Configurar tu correo en Outlook
En Guellcom siempre intentamos poner las cosas lo más fáciles posibles a nuestros clientes. Por ello, a continuación, os facilitamos unas instrucciones detalladas de cómo configurar las cuentas de correo de vuestro hosting en el programa Outlook Express. Podéis consultarlas de forma rápida y sencilla desde vuestro ordenador.
Para ello, seguid paso a paso las siguientes instrucciones:
- Lo primero será abrir Outlook Express en nuestro ordenador (dicho programa se instala por defecto con Windows, por lo que no necesitaremos descargarlo ni volverlo a instalar).
Una vez abierto el programa, haremos lo siguiente:
Pulsaremos en ‘Archivo’, situado en la esquina superior izq. En el desplegable que se abrirá, clicaremos en ‘Información’ y luego en ‘Agregar cuenta’.

- Nos aparecerá una nueva pestaña en la pantalla en la que seleccionaremos ‘Configurar manualmente las opciones del servidor o tipos de servidores adicionales’ y pulsaremos en ‘Siguiente’.
En la siguiente pestaña elegiremos ‘Correo electrónico de Internet’. Después daremos en ‘Siguiente’. - Llegaremos a esta pestaña en la cual tendremos que rellenar los siguientes apartados:
- ‘Su nombre’: El siguiente paso será introducir el nombre que queremos que se muestre como remitente de nuestros mensajes. Es aconsejable introducir nuestro nombre o el de nuestra empresa.
- ‘Dirección de correo electrónico’: La dirección de correo electrónico que otras personas utilizarán para responder a nuestros mensajes, por regla general se introducirá la cuenta de correo que estamos configurando.
- Dejaremos el primer desplegable ‘Tipo de cuenta’ como está, es decir, en POP3.
- En la caja de texto ‘Servidor de correo entrante’ escribiremos lo siguiente:
mail.nombredominio.com | Ejemplo: mail.guellcom.com - En la caja de texto ‘Servidor de correo saliente (SMTP)’ escribiremos lo siguiente:
mail.nombredominio.com | Ejemplo: mail.guellcom.com, es decir, exactamente lo mismo que en el servidor de correo entrante.

Pulsamos en ‘Siguiente’. - Lo siguiente será rellenar los campos.
- En el campo ‘Nombre de cuenta’ introduciremos el nombre de la cuenta. Se debe introducir únicamente el nombre de la cuenta. Ejemplo: Para la cuenta de correo info@guellcom.com, el nombre de cuenta a introducir sería info.
Ej: Si contrató un plan de alojamiento Access o SqlServer el nombre sería info@guellcom.com - En el campo ‘Contraseña’ introduciremos la misma contraseña, respetando las mayúsculas y minúsculas, pulsaremos ‘Siguiente’.
Clicamos en ‘Finalizar’
- En el campo ‘Nombre de cuenta’ introduciremos el nombre de la cuenta. Se debe introducir únicamente el nombre de la cuenta. Ejemplo: Para la cuenta de correo info@guellcom.com, el nombre de cuenta a introducir sería info.
- Ahora introduciremos el correo saliente y entrante de nuestro servidor. Haremos lo siguiente:
- Dejaremos el primer desplegable “Mi servidor de correo entrante es” como esta, es decir, en POP3
- En la caja de texto “Servidor de correo entrante (POP, IMAP o HTTP)” escribiremos lo siguiente:
mail.nombredominio.com | es Ej: mail.guellcom.com - En la caja de texto “Servidor de correo saliente (SMTP)” escribiremos lo siguiente:
mail.nombredominio.com | es Ej: mail.guellcom.com , es decir, exactamente lo mismo que en el servidor de correo entrante.
Pulsaremos sobre “siguiente”
- Volvemos a ‘Configuración de la cuenta’.
Seleccionamos la cuenta de correo electrónico que acabamos de vincular. Activamos la opción “Mi servidor de salida requiere autenticación”, ya que si no la marcamos nuestra cuenta no podrá enviar correos electrónicos.
Después pulsaremos sobre “Aplicar” y “Aceptar” y nuestra cuenta estará perfectamente configurada.

- A continuación modificamos el puerto de correo saliente (SMTP) que viene configurado en Outlook por defecto, debemos modificar el puerto 25 por el 587.
Y finalmente le damos a “Aplicar y Aceptar”, ya tenemos nuestra cuenta de empresa configurada en Outlook.

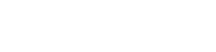
Gracias por su lectura. Únete a la conversación publicando un comentario.