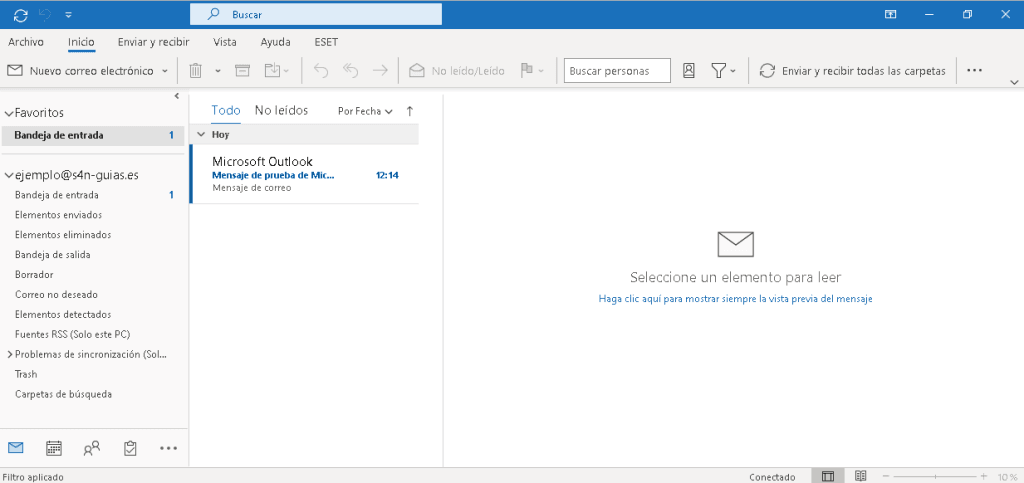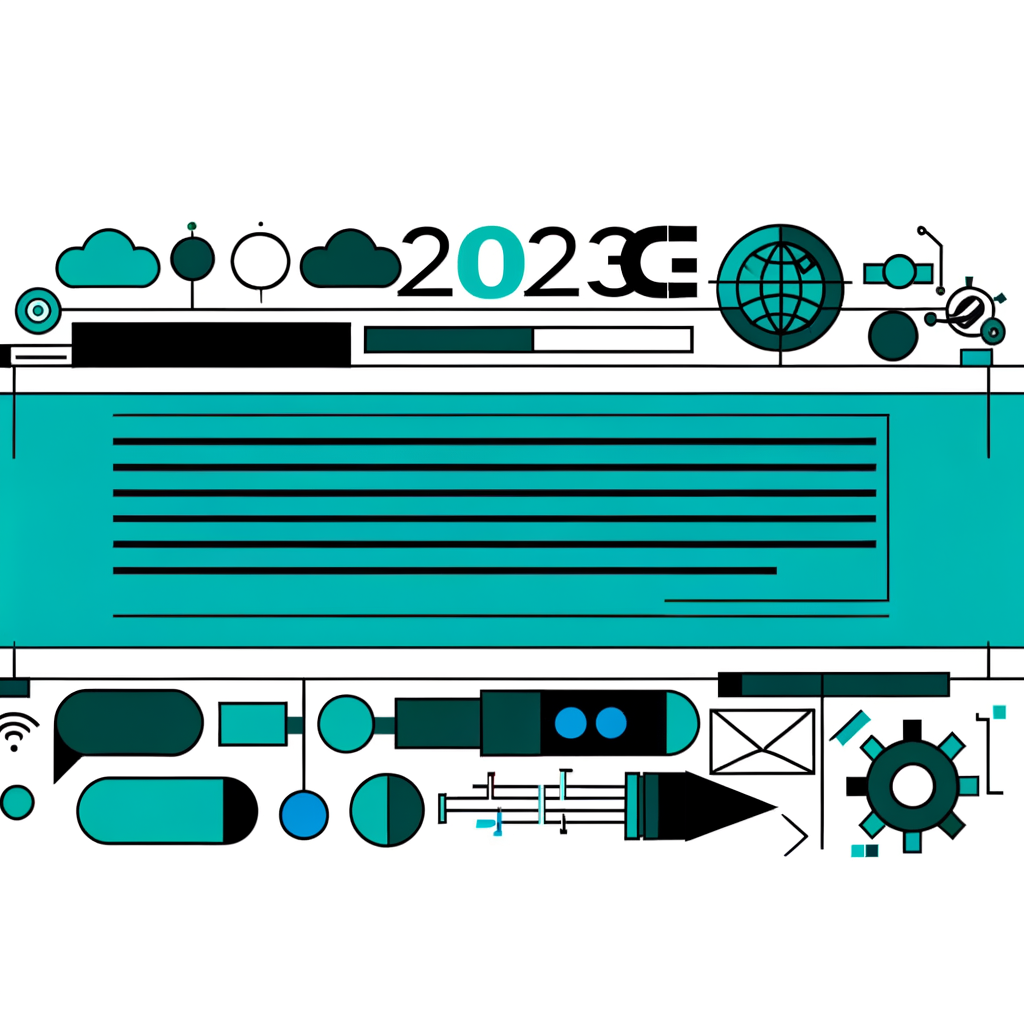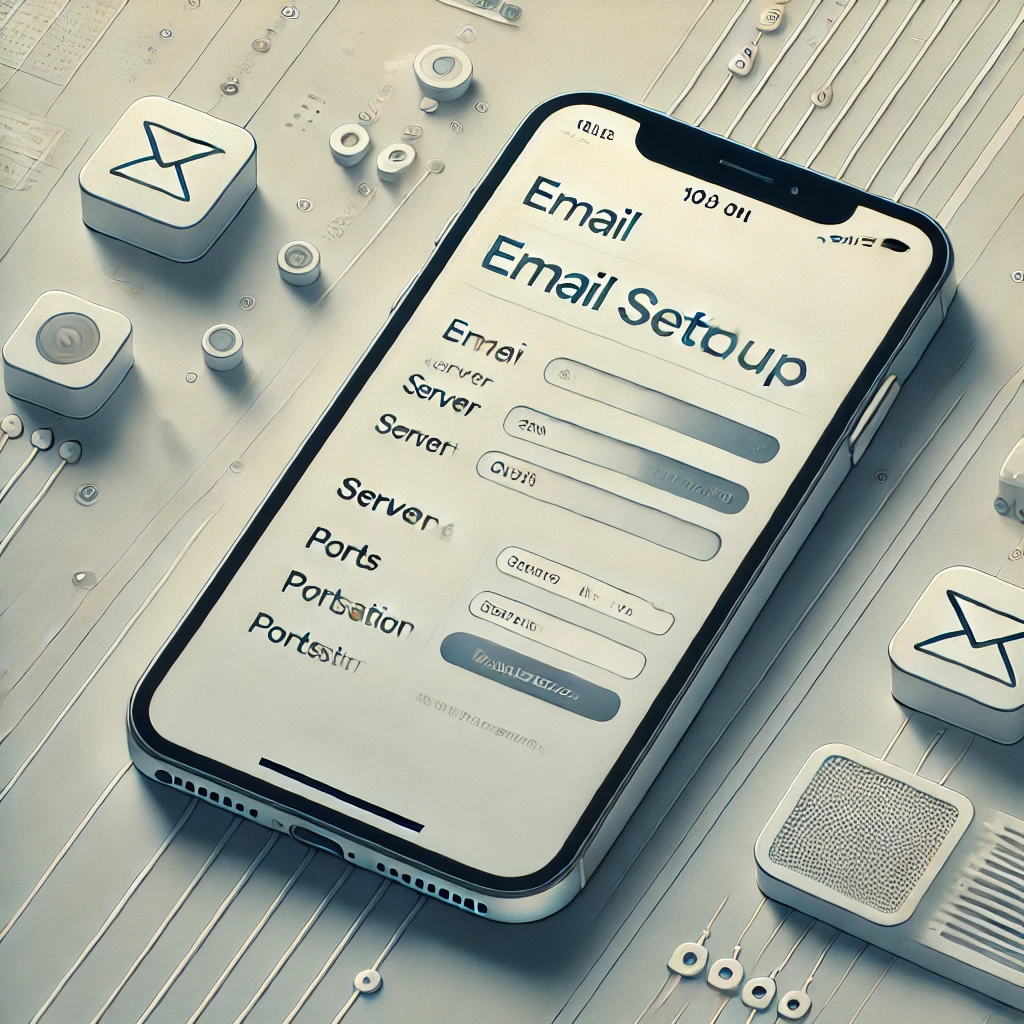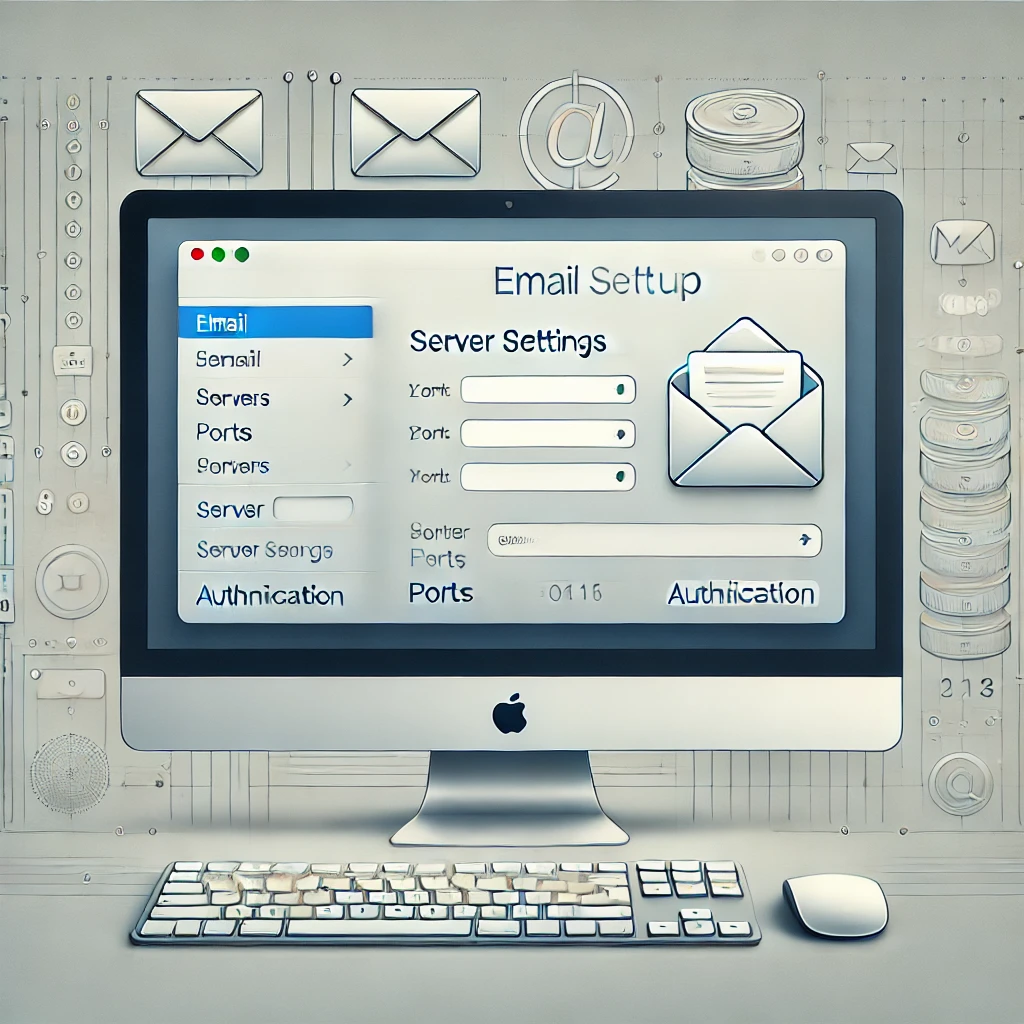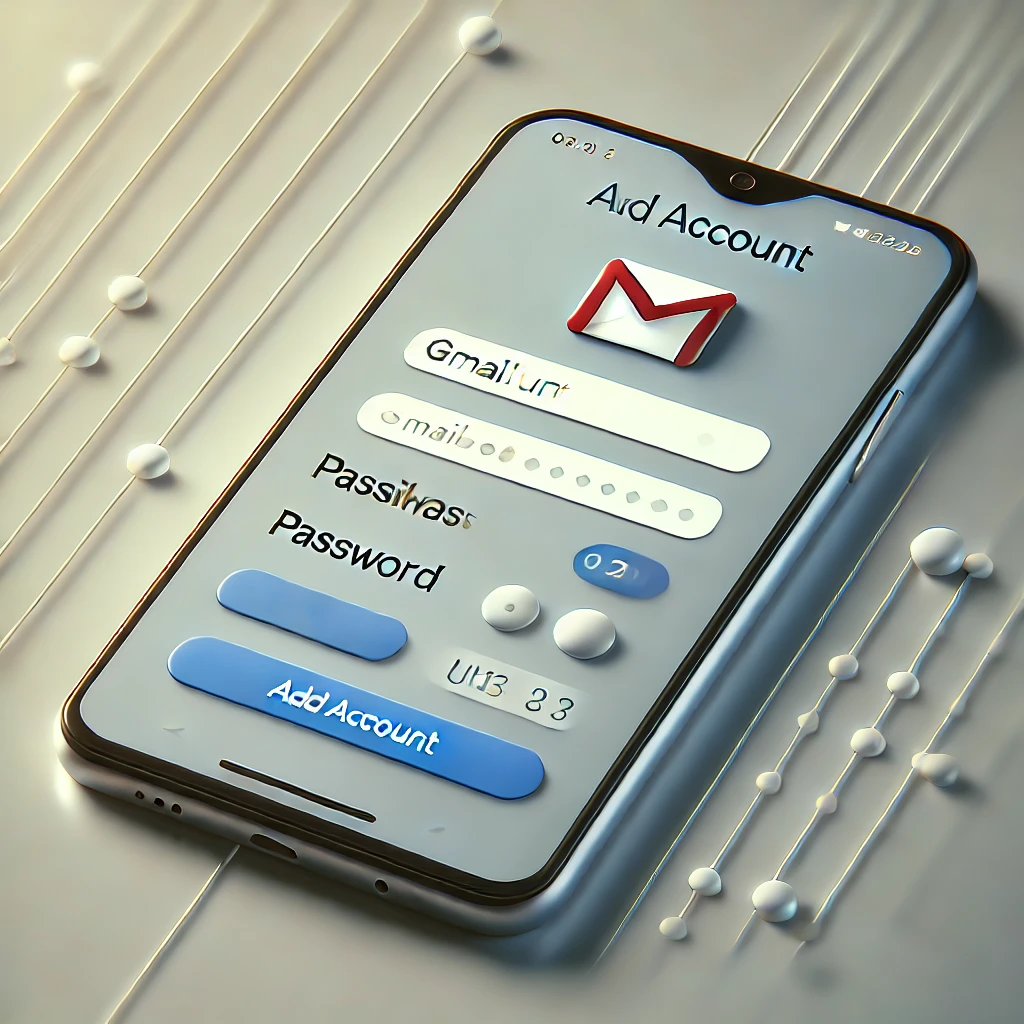Para configurar una cuenta de correo en Outlook, primero debemos contar con ciertos datos esenciales, como los siguientes:
- Nombre de usuario: ejemplo@guellcom.com
- Contraseña: ejemplo
Configuración del servidor de correo
Servidor de correo entrante (IMAP)
- Servidor: nombreserv.dnspropio.com
- Puerto: 993 (para IMAP con SSL)
- TLS o SSL: Sí
Servidor de correo saliente (SMTP)
- Servidor: nombreserv.dnspropio.com
- Puerto: 465 (con SSL) o 587 (con STARTTLS)
- TLS o SSL: Sí
- Autenticación SMTP: Sí, utilizando la misma configuración que para la cuenta POP/IMAP
Pasos para configurar la cuenta en Outlook
- Abrimos Outlook y hacemos clic en la pestaña Archivo.
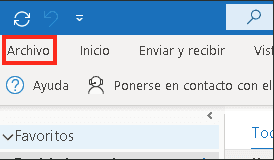
- En la nueva ventana, seleccionamos Agregar cuenta.
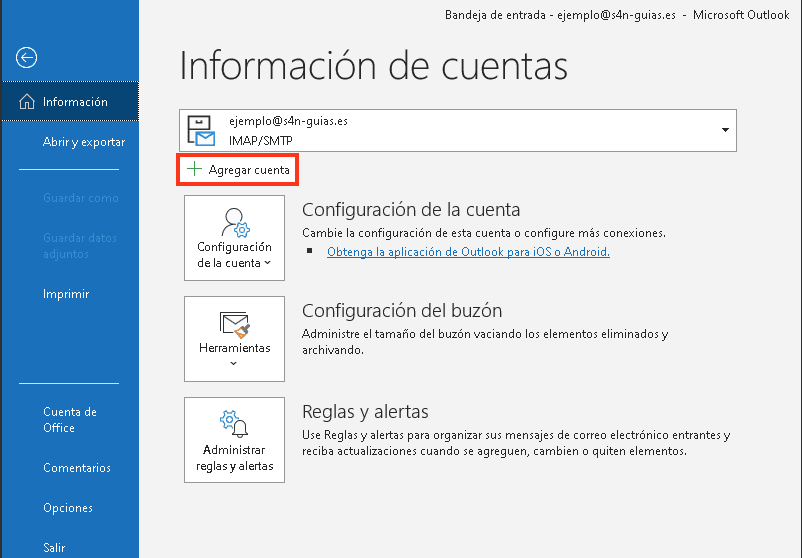
- Introducimos la dirección de correo electrónico y activamos la opción «Permitirme configurar manualmente mi cuenta» antes de hacer clic en Conectar.
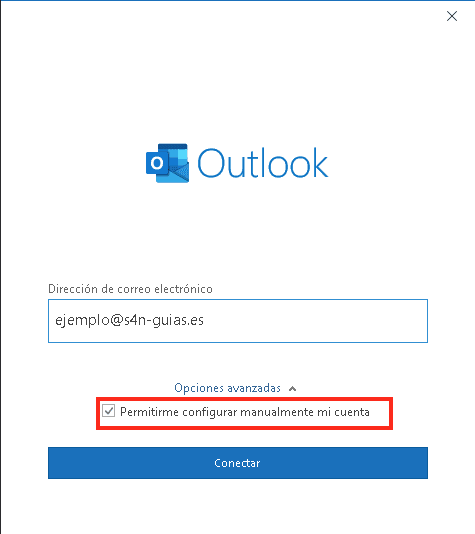
- Seleccionamos el tipo de cuenta que queremos configurar, en este caso, IMAP.
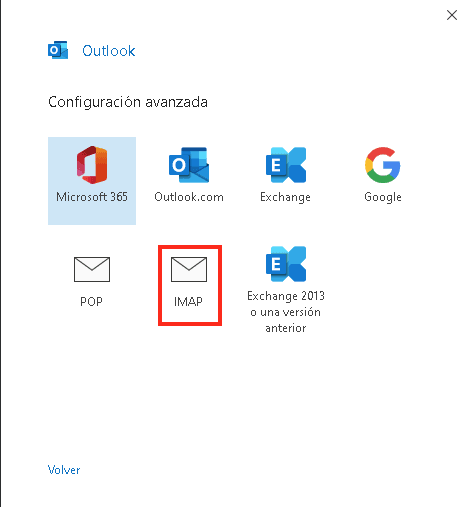
- Se abrirá la pantalla de configuración de la cuenta. Aquí, ingresamos los datos del servidor entrante y saliente según la información proporcionada. Luego, hacemos clic en Siguiente.
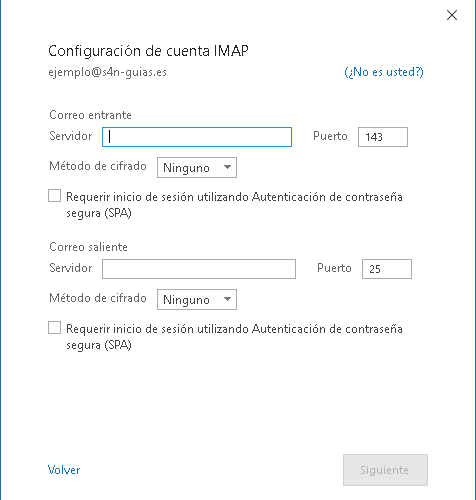
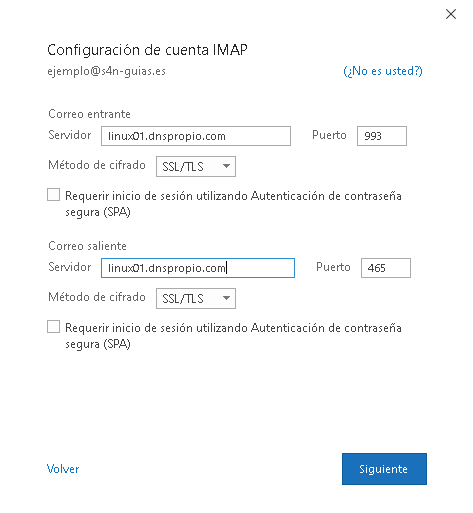
- Introducimos la contraseña de la cuenta y pulsamos en Conectar.
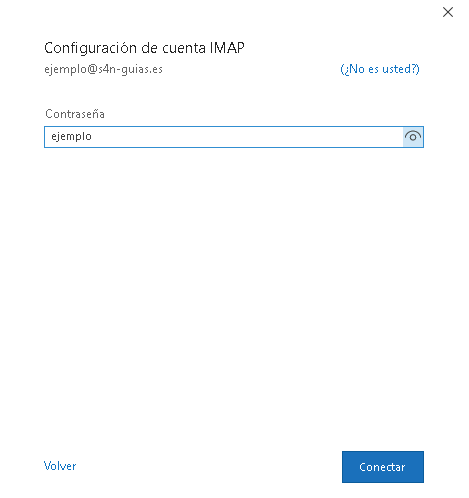
- Si la configuración es correcta, veremos una ventana de confirmación indicando que la cuenta se ha añadido con éxito.
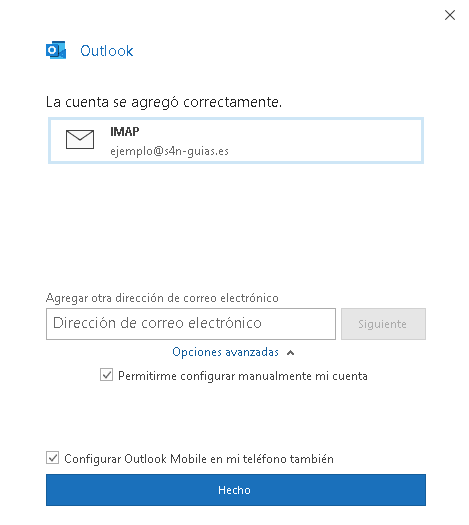
- Finalmente, hacemos clic en Hecho y Outlook se abrirá con la cuenta ya configurada y lista para usarse.