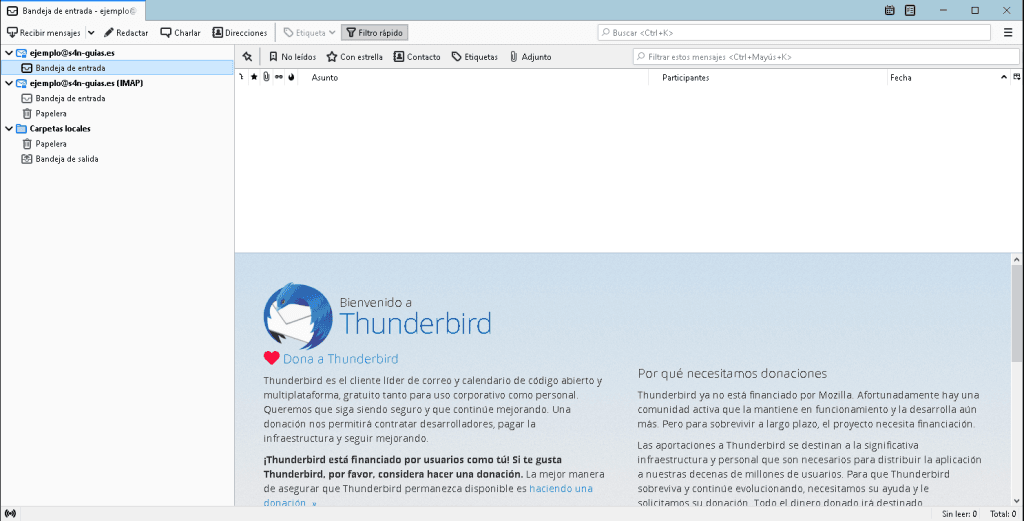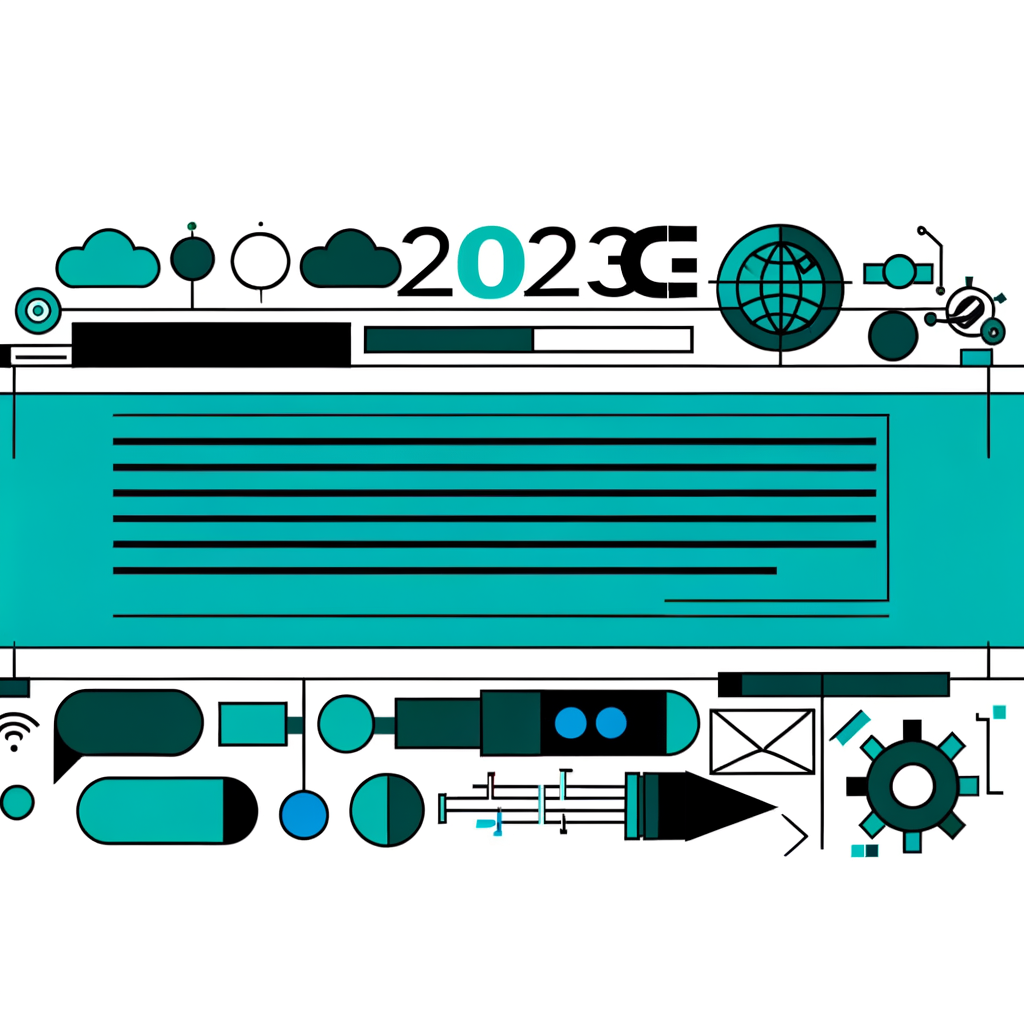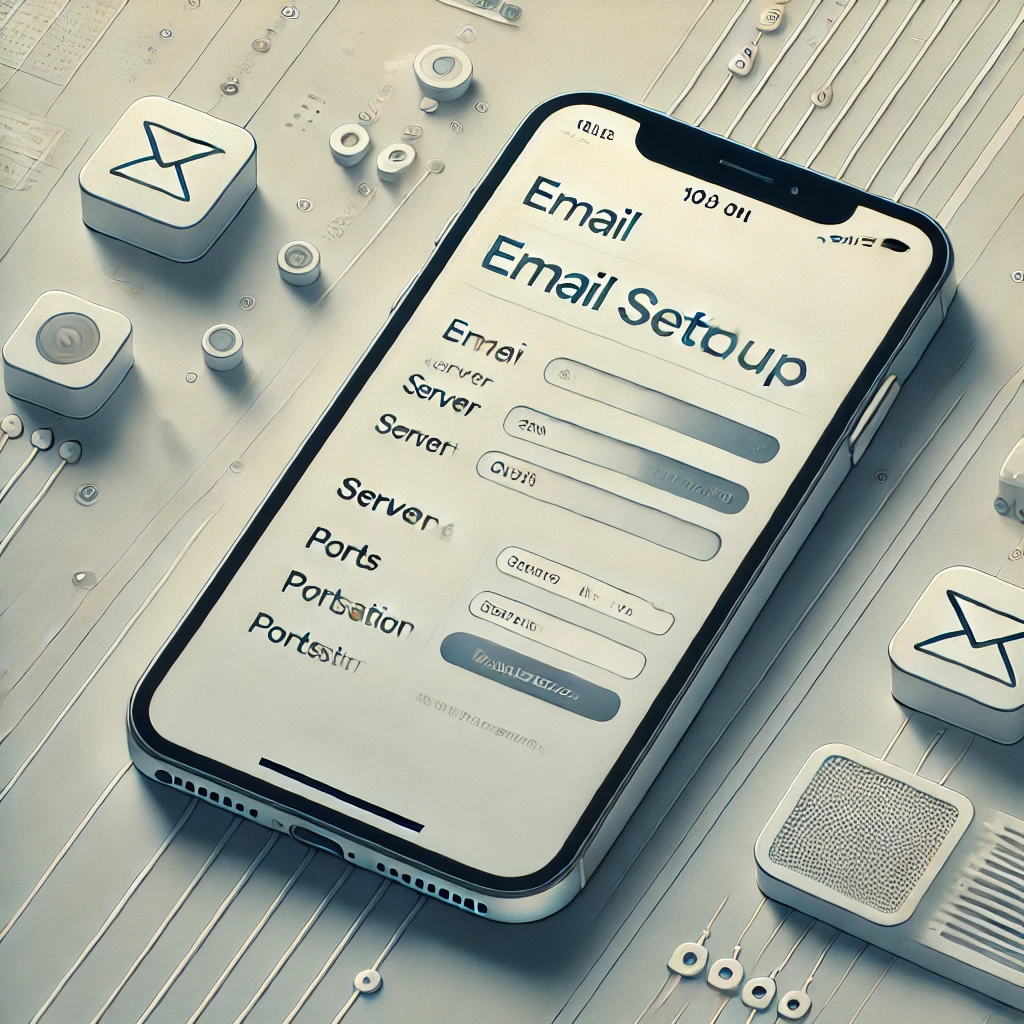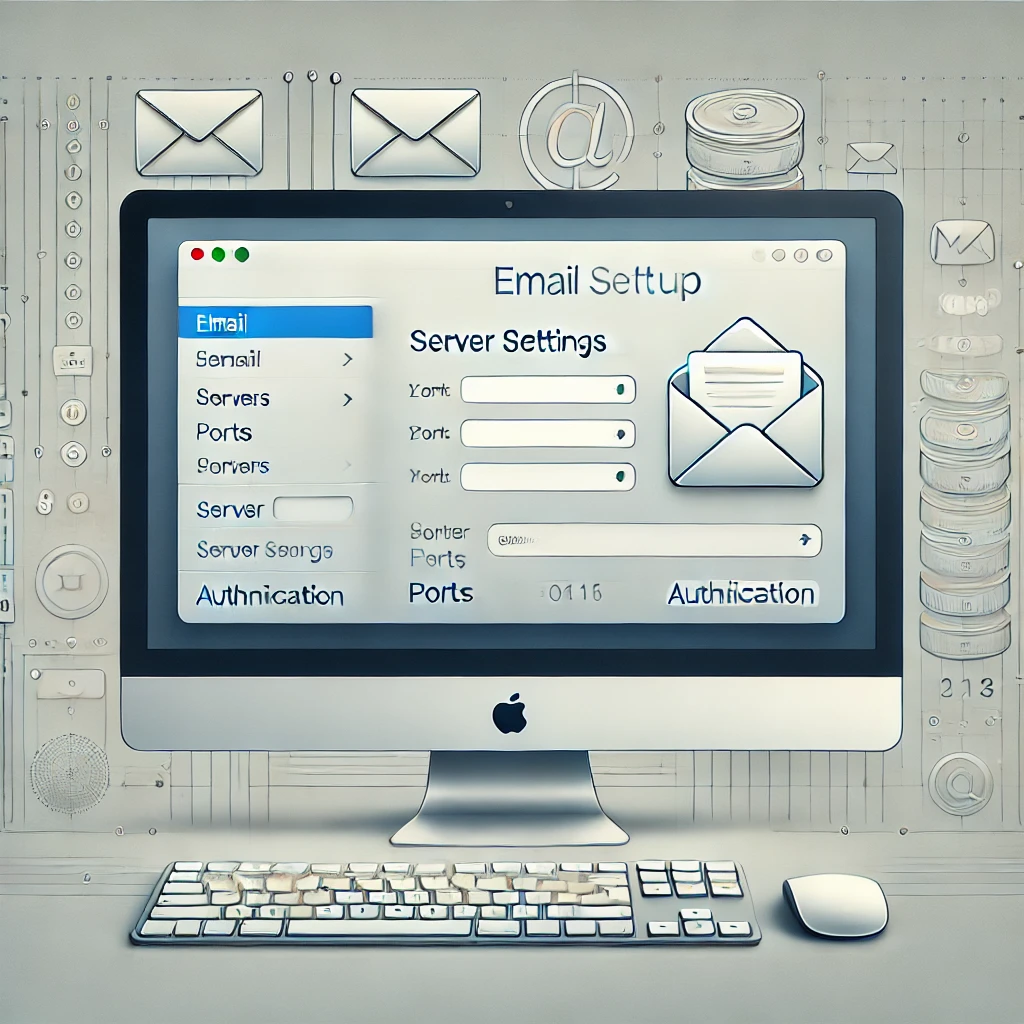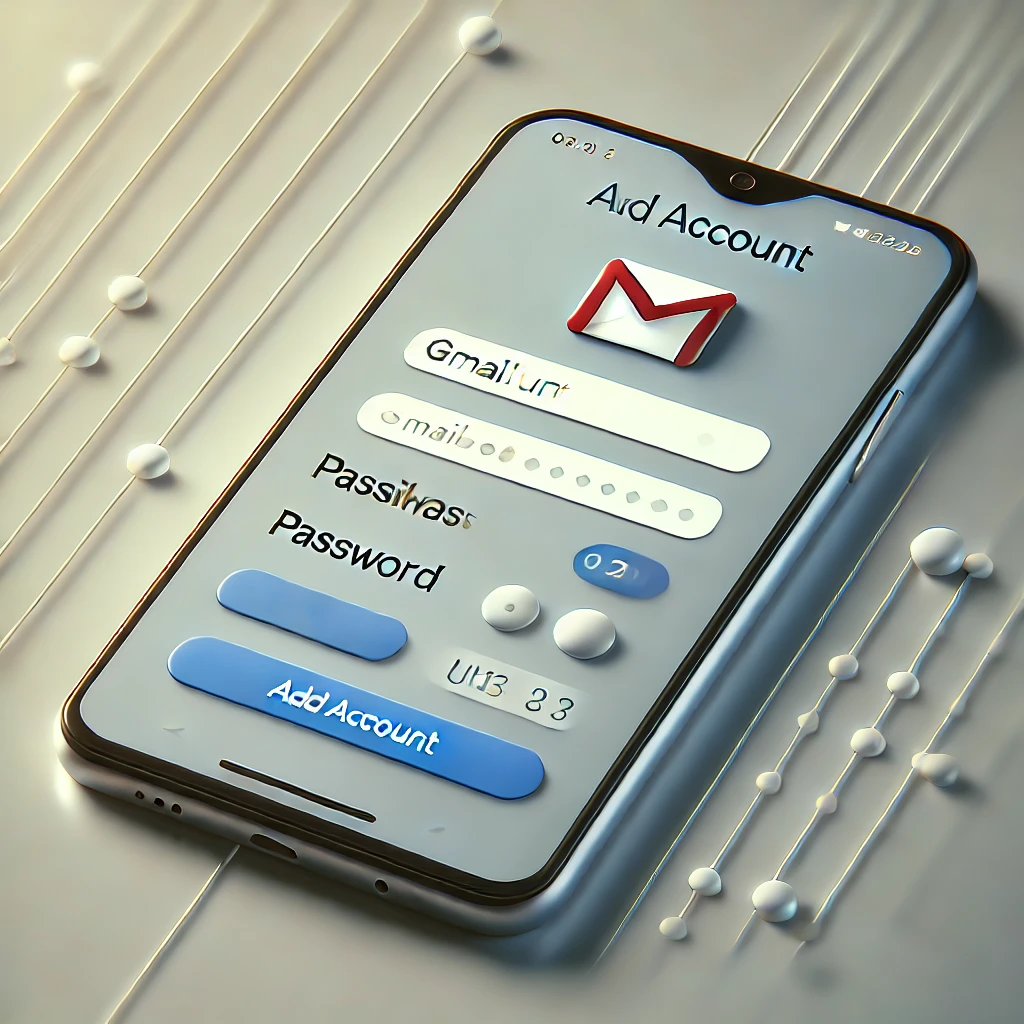Para configurar una cuenta de correo en Thunderbird, primero debemos contar con ciertos datos esenciales:
- Nombre de usuario: ejemplo@guellcom.com
- Contraseña: ejemplo
Configuración del servidor de correo
Servidor de correo entrante (IMAP)
- Servidor: nombreserv.dnspropio.com
- Puerto: 993 (para IMAP con SSL)
- TLS o SSL: Sí
Servidor de correo saliente (SMTP)
- Servidor: nombreserv.dnspropio.com
- Puerto: 465 (con SSL) o 587 (con STARTTLS)
- TLS o SSL: Sí
- Autenticación SMTP: Sí, utilizando la misma configuración que para la cuenta POP/IMAP
Pasos para configurar la cuenta en Thunderbird
- Abrimos Thunderbird y seleccionamos la opción para configurar correo.
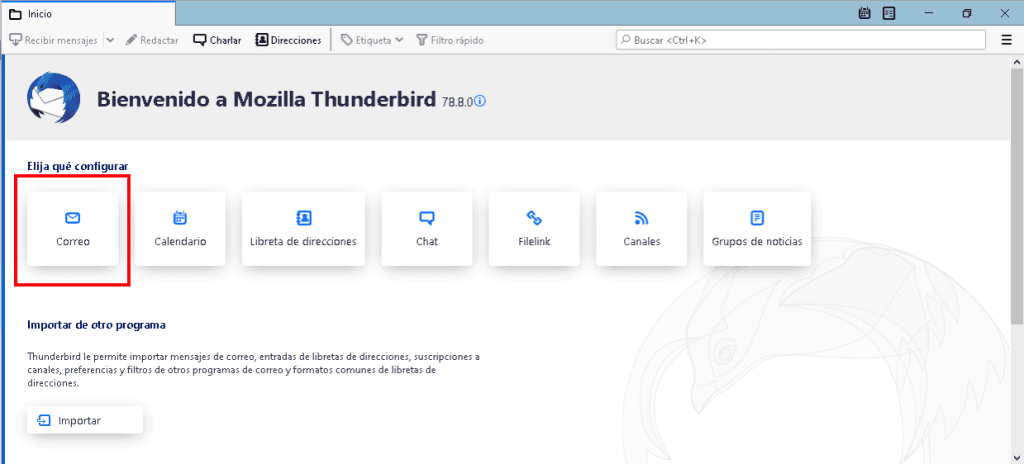
- En la siguiente pantalla, introducimos el nombre de la cuenta, la dirección de correo y la contraseña. Luego, pulsamos en Continuar.
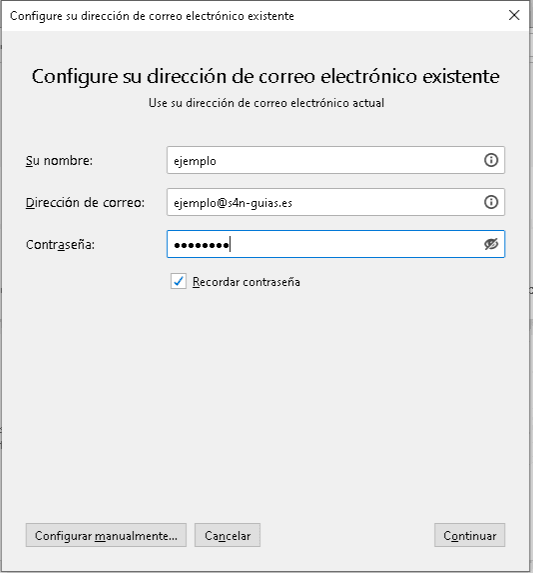
- Aparecerá una configuración automática por defecto. Aunque puede funcionar en algunos casos, es recomendable hacer clic en Configurar manualmente para personalizar los parámetros específicos de nuestra cuenta.
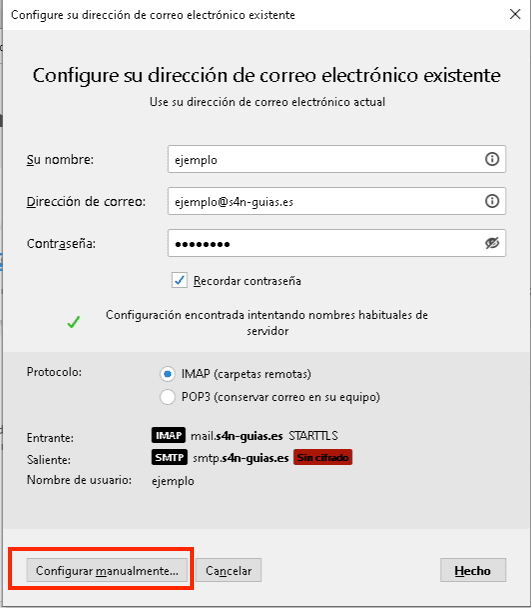
- Modificamos los datos de los servidores de correo entrante y saliente, los puertos y el protocolo que vamos a utilizar, asegurándonos de que coincidan con los valores proporcionados.
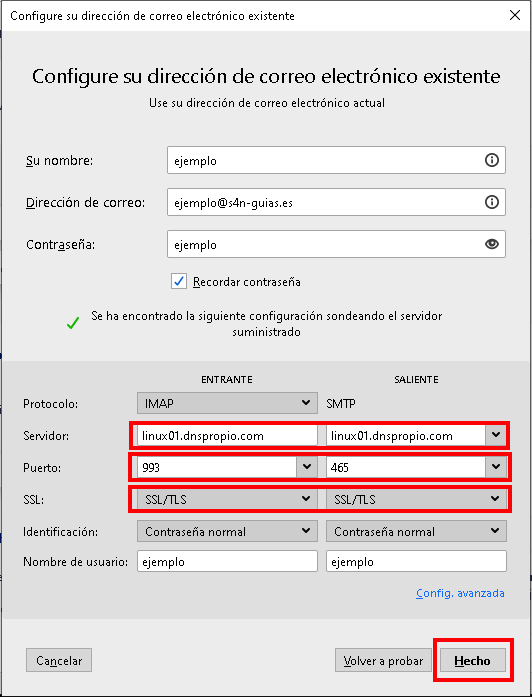
- Una vez completada la configuración, pulsamos en Hecho. Si todos los datos son correctos, la cuenta quedará correctamente configurada y lista para su uso en Thunderbird.