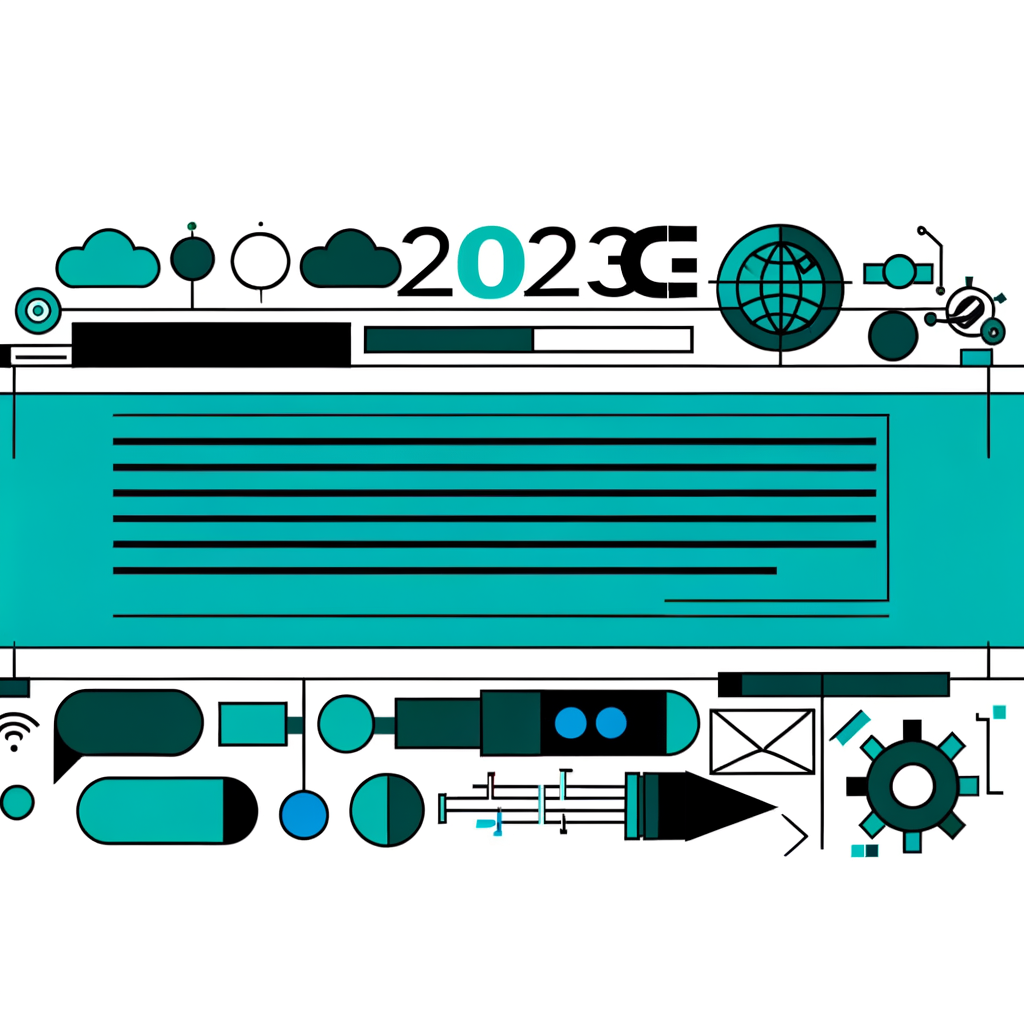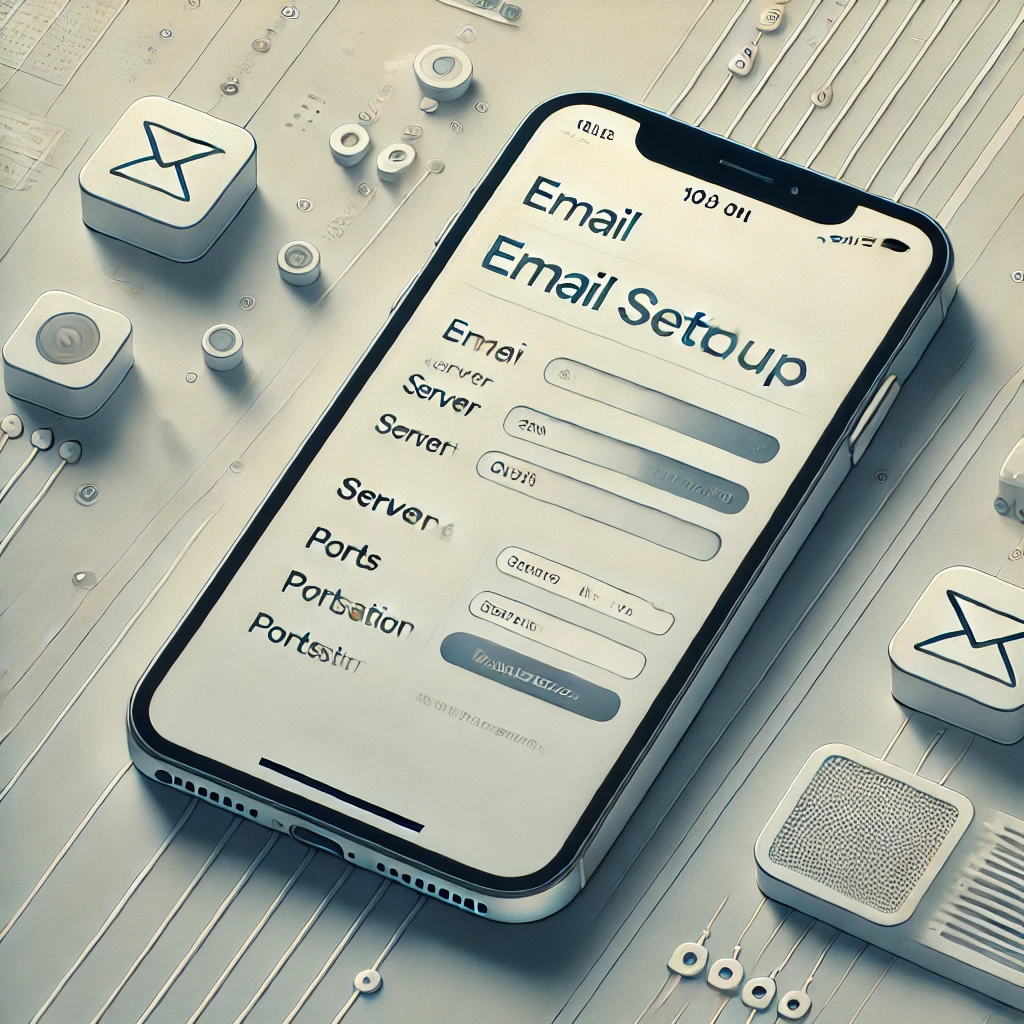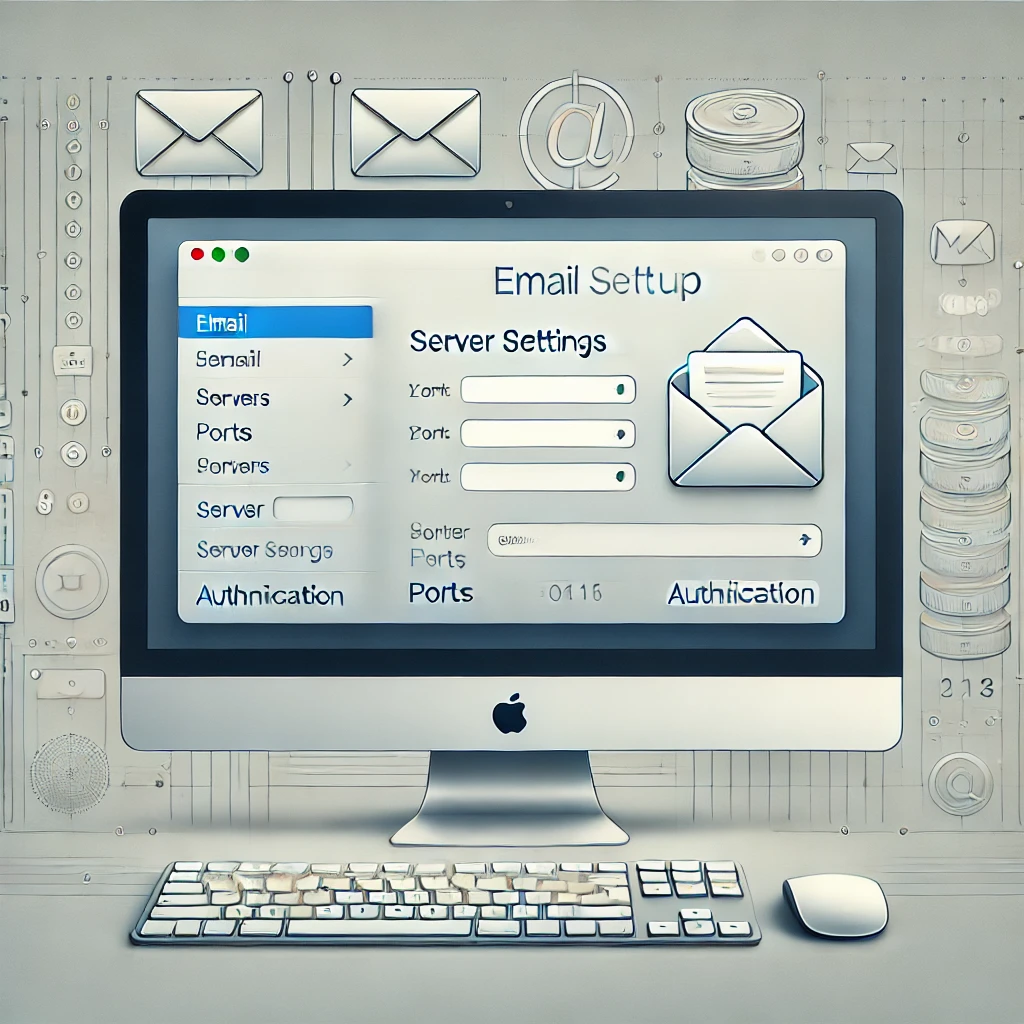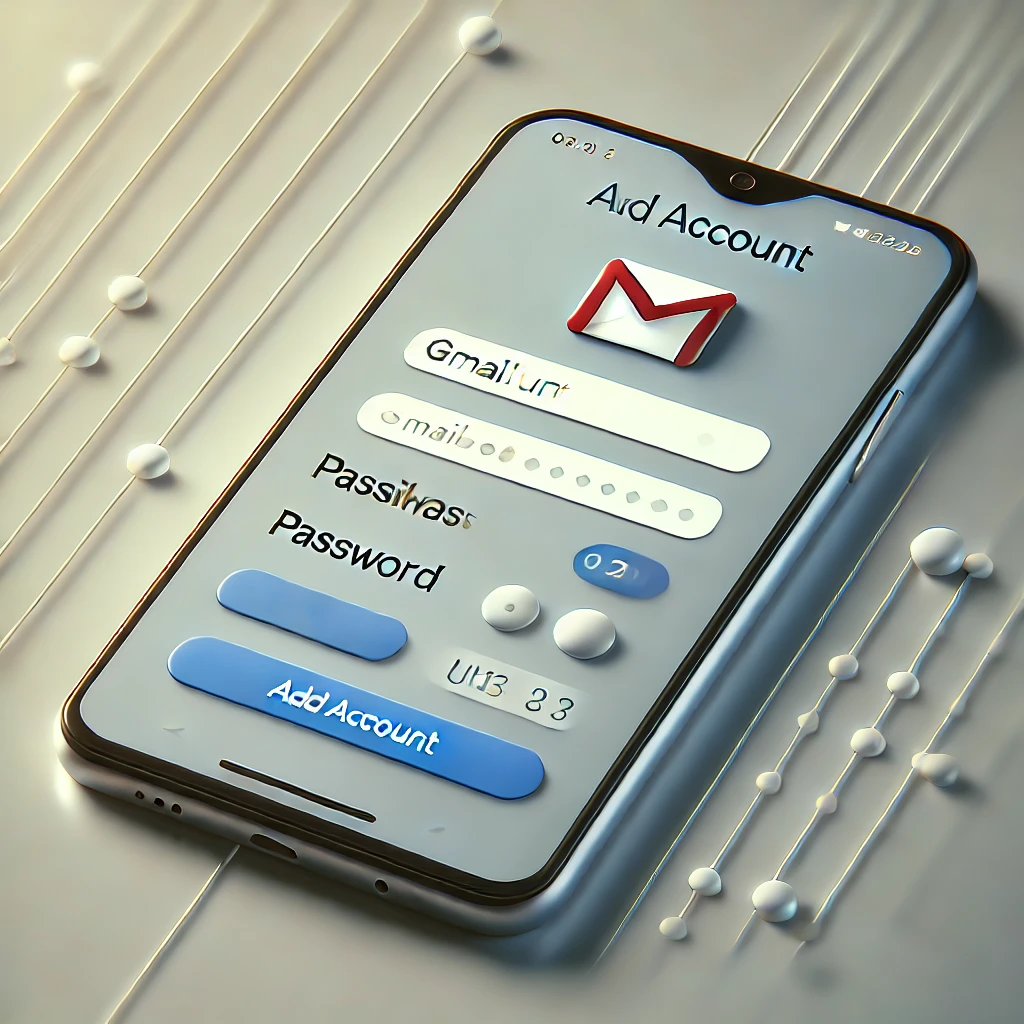En esta guía explicaremos paso a paso cómo configurar una cuenta de correo en un dispositivo iPhone.
Para comenzar, necesitamos los datos de conexión necesarios para la configuración. A continuación, presentamos un ejemplo con un servidor compartido llamado «linux01.dnspropio.com» y un dominio configurado en él, «guellcom.com», donde hemos creado previamente la cuenta configuracion@guellcom.com.
Si no dispone de estos datos de configuración, no dude en consultarnos para obtenerlos.
Datos de configuración
Servidor de correo entrante (IMAP)
- Nombre de usuario: configuracion@guellcom.com
- Contraseña: [SU CONTRASEÑA]
- Servidor IMAP: linux01.dnspropio.com
- Tipo de seguridad: SSL
- Puerto: 993
Servidor de correo saliente (SMTP)
- Servidor SMTP: linux01.dnspropio.com
- Tipo de seguridad: SSL
- Puerto: 465
- Requiere autenticación: Sí
- Nombre de usuario: configuracion@guellcom.com
- Contraseña: [SU CONTRASEÑA]
Pasos para configurar la cuenta en iPhone
- Abrimos los «Ajustes» del iPhone y nos dirigimos a la opción «Mail».
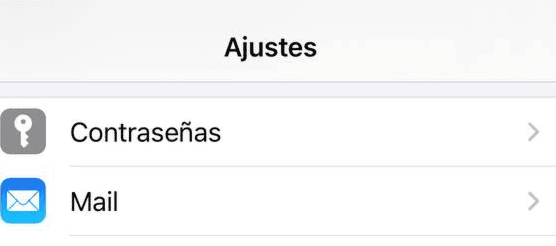
- Pulsamos sobre «Cuentas».
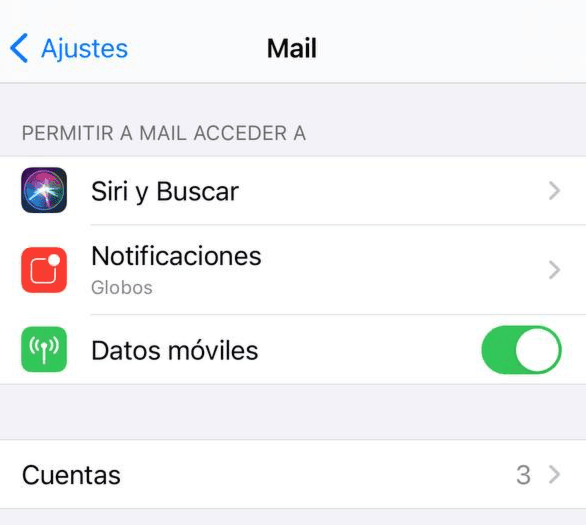
- Seleccionamos «Añadir cuenta».
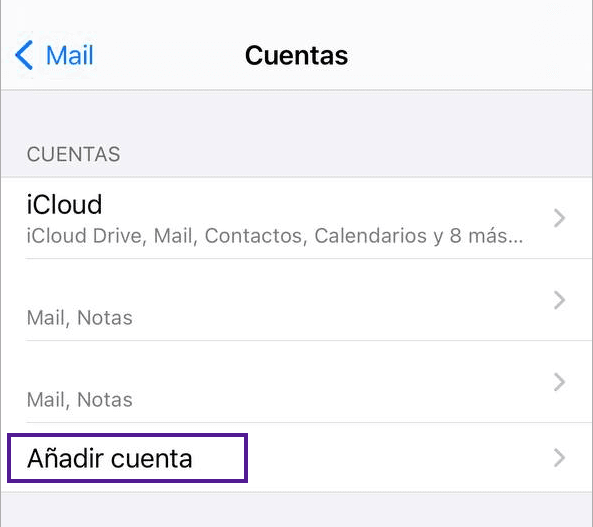
- En la lista de opciones, elegimos «Otra».
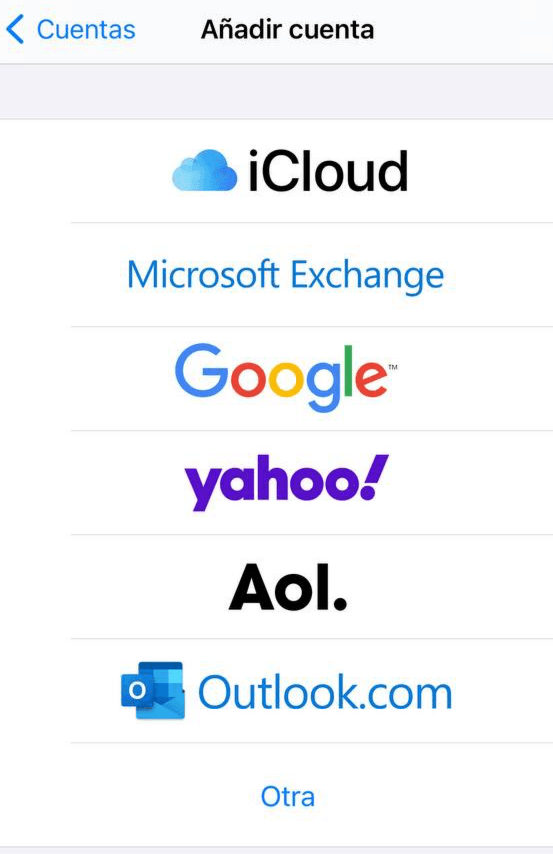
- A continuación, pulsamos sobre «Añadir cuenta de correo».
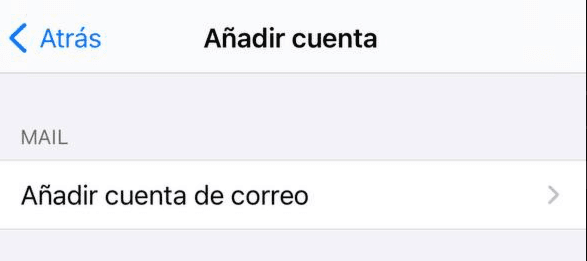
- Rellenamos los campos requeridos:
- Nombre: Nombre que aparecerá en los correos enviados.
- Correo: Dirección de correo electrónico.
- Contraseña: Contraseña de la cuenta de correo.
- Descripción: Un nombre para identificar la cuenta en el iPhone.
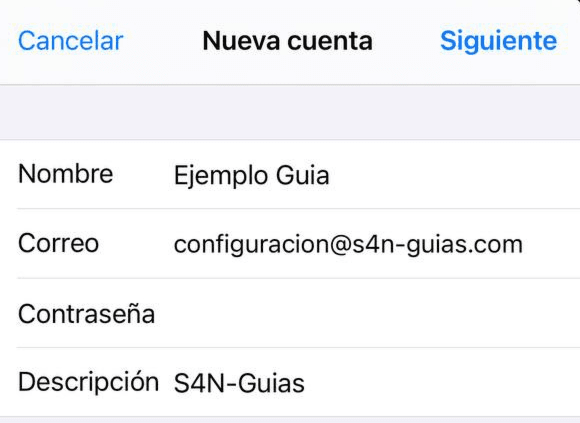
- Configuramos los datos del servidor de correo entrante y saliente:
- Nombre de host: Nombre del servidor donde se aloja el correo.
- Nombre de usuario: Dirección de correo electrónico.
- Contraseña: Contraseña de la cuenta.
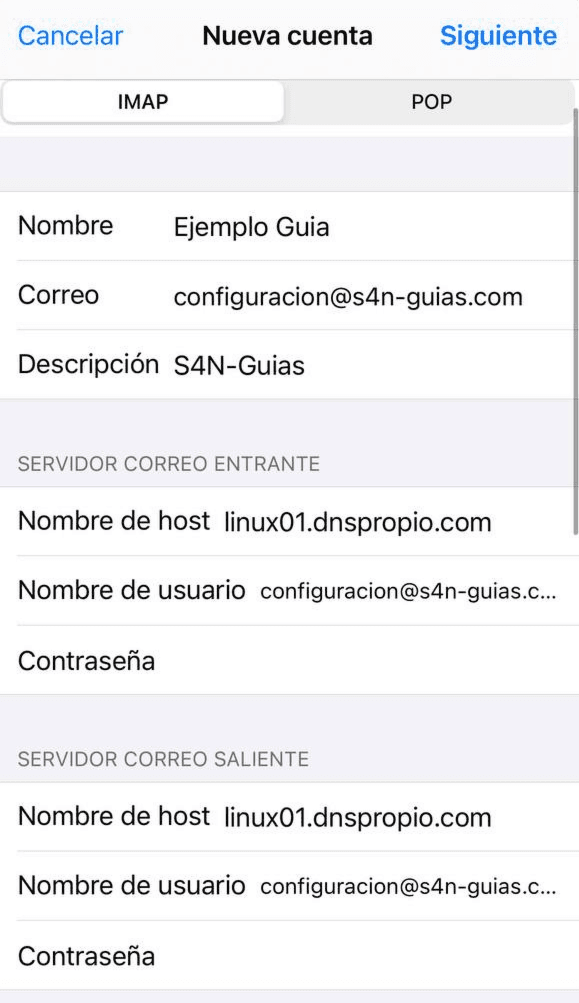
- Pulsamos en «Siguiente» y la aplicación de correo verificará los datos.
- Una vez validada la configuración, podemos abrir la app Mail, donde la cuenta aparecerá configurada y lista para su uso.
Configuración avanzada (opcional)
Para garantizar una mayor seguridad en el uso del correo, recomendamos asegurarnos de que la opción SSL esté activada tanto para el servidor de correo entrante como para el servidor de correo saliente.
Para acceder a esta opción:
- Abrimos Ajustes → Mail → Cuentas.
- Seleccionamos la cuenta configurada y accedemos a Ajustes avanzados.
- Verificamos que la opción SSL esté activada en ambos servidores.
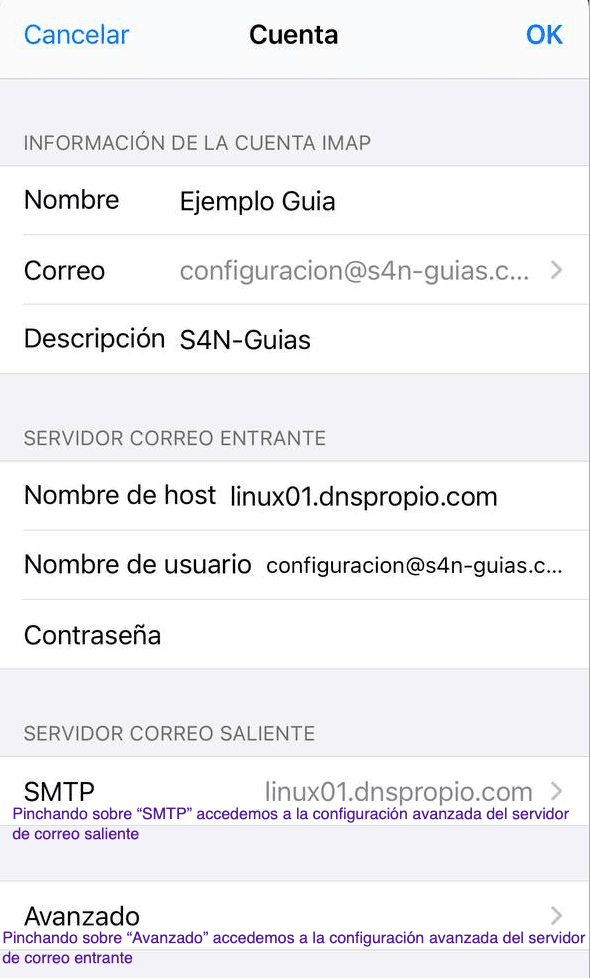
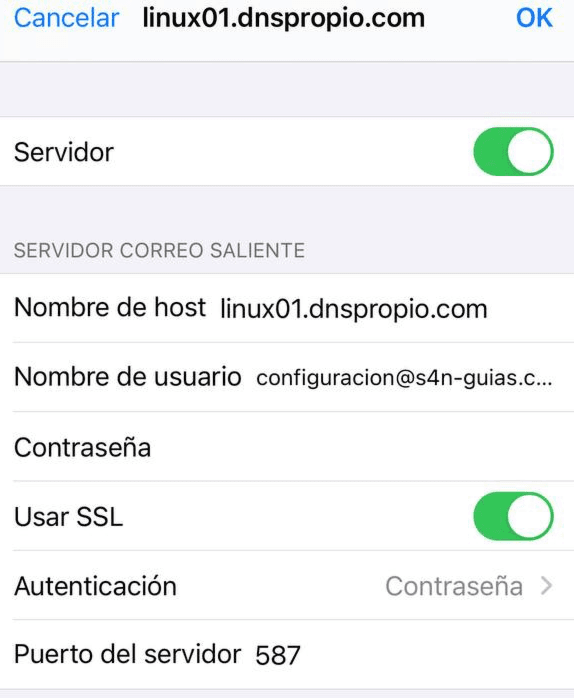
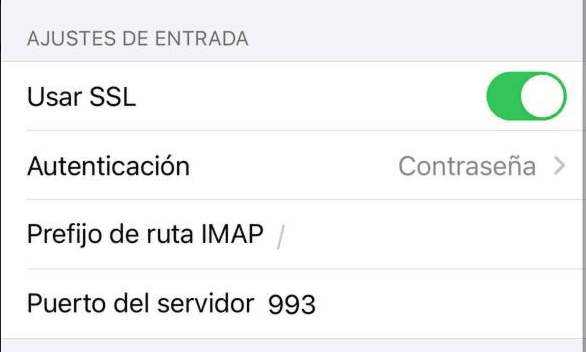
Con estos pasos, su cuenta de correo quedará correctamente configurada en el iPhone y lista para enviar y recibir correos de forma segura.