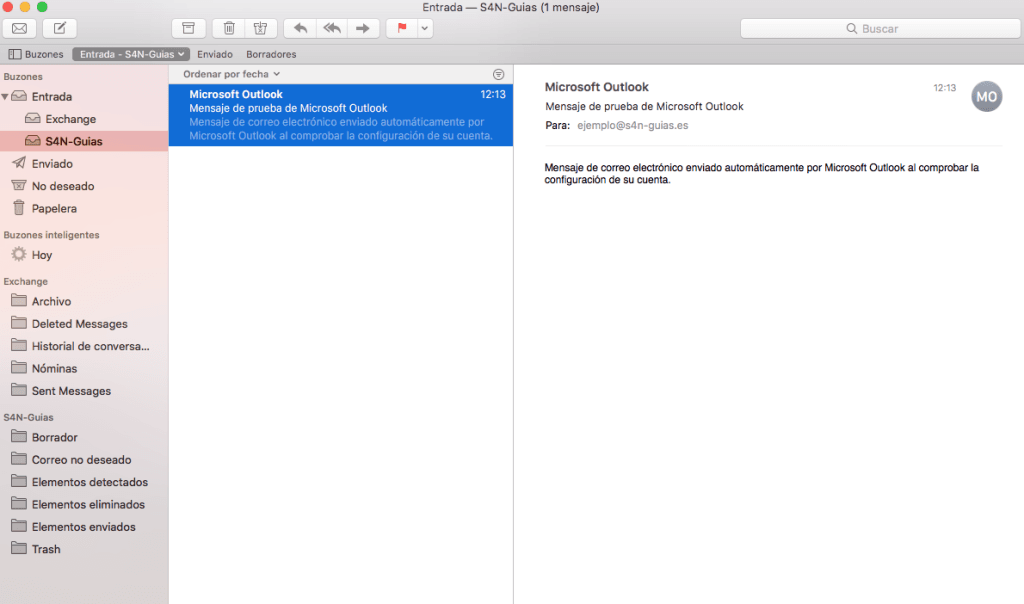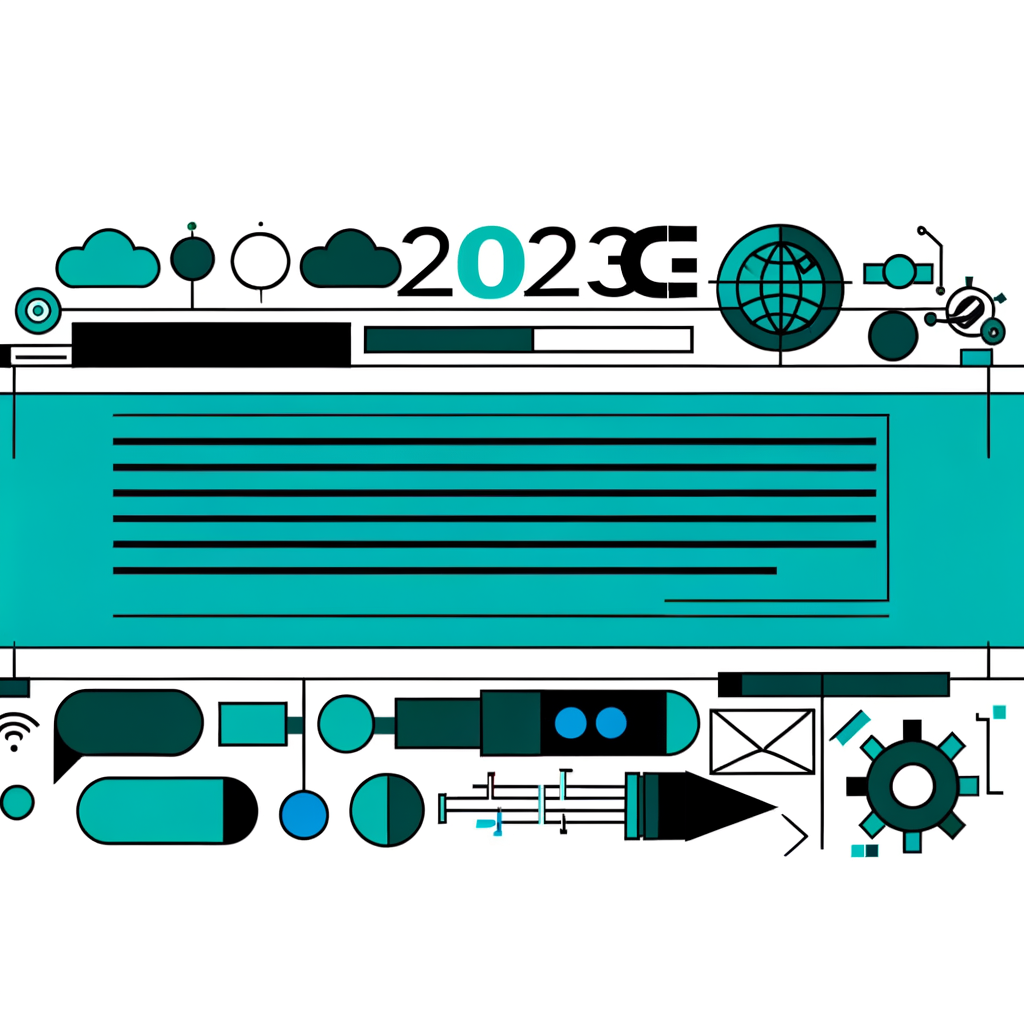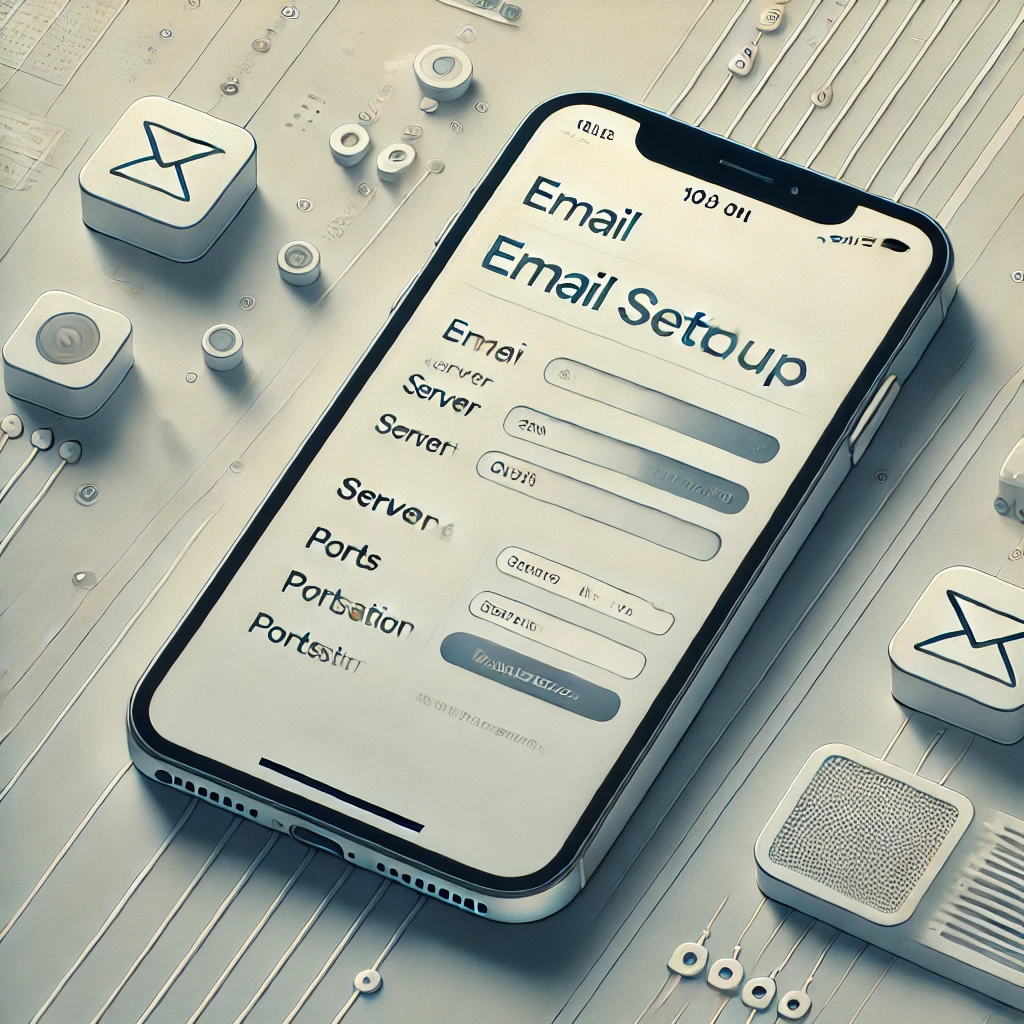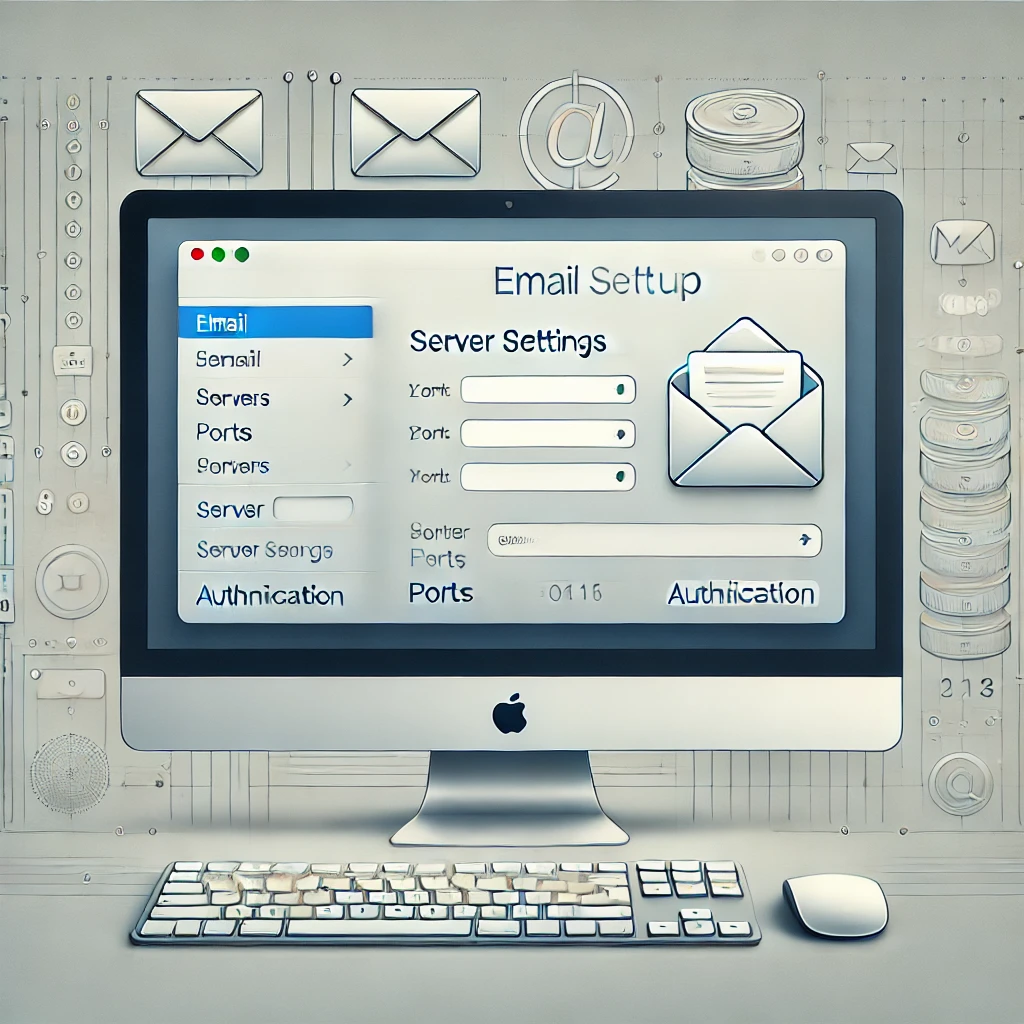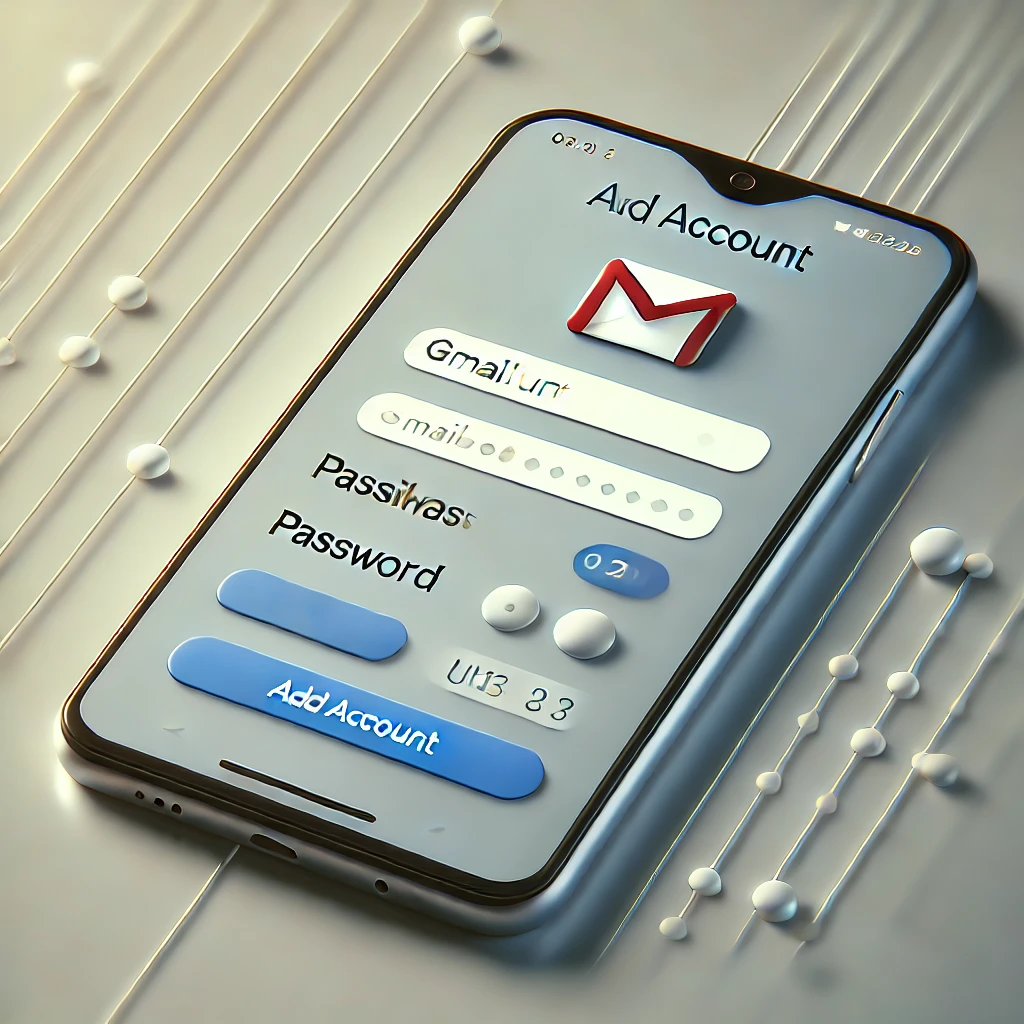Para configurar una cuenta de correo en la aplicación Mail de Mac, primero debemos contar con ciertos datos esenciales:
- Nombre de usuario: ejemplo@guellcom.com
- Contraseña: ejemplo
Configuración del servidor de correo
Servidor de correo entrante (IMAP)
- Servidor: linux01.dnspropio.com
- Puerto: 993 (para IMAP con SSL)
- TLS o SSL: Sí
Servidor de correo saliente (SMTP)
- Servidor: linux01.dnspropio.com
- Puerto: 465 (con SSL) o 587 (con STARTTLS)
- TLS o SSL: Sí
- Autenticación SMTP: Sí, utilizando la misma configuración que para la cuenta POP/IMAP
Pasos para configurar la cuenta en Mail de Mac
Abrimos Mail y en la barra de menú superior seleccionamos Añadir cuenta.
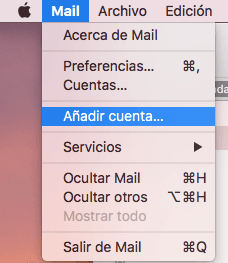
En la siguiente pantalla, elegimos el tipo de cuenta. En este caso, seleccionamos Otra cuenta de Mail.
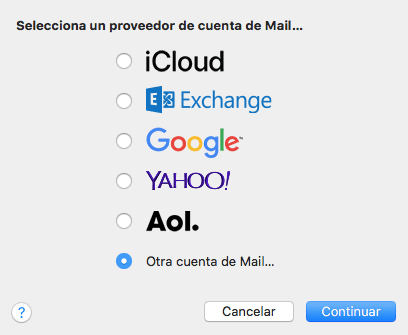
Ingresamos la información requerida:
- Nombre de la cuenta
- Dirección de correo electrónico
- Contraseña
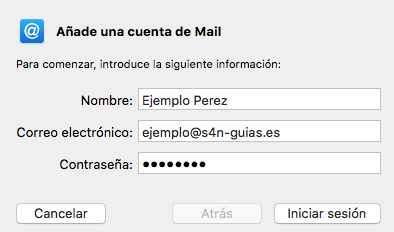
Se nos solicitará elegir el tipo de cuenta (IMAP o POP) y completar los datos del servidor de correo entrante y saliente, asegurándonos de que coincidan con los valores proporcionados.
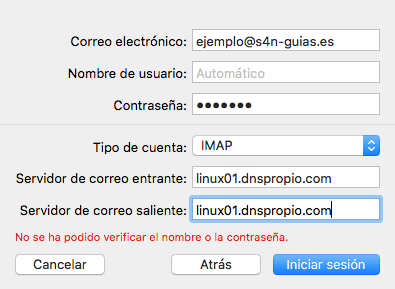
Finalmente, pulsamos en Iniciar sesión. Si los datos son correctos, Mail de Mac mostrará la bandeja de entrada con la cuenta correctamente configurada y lista para su uso.