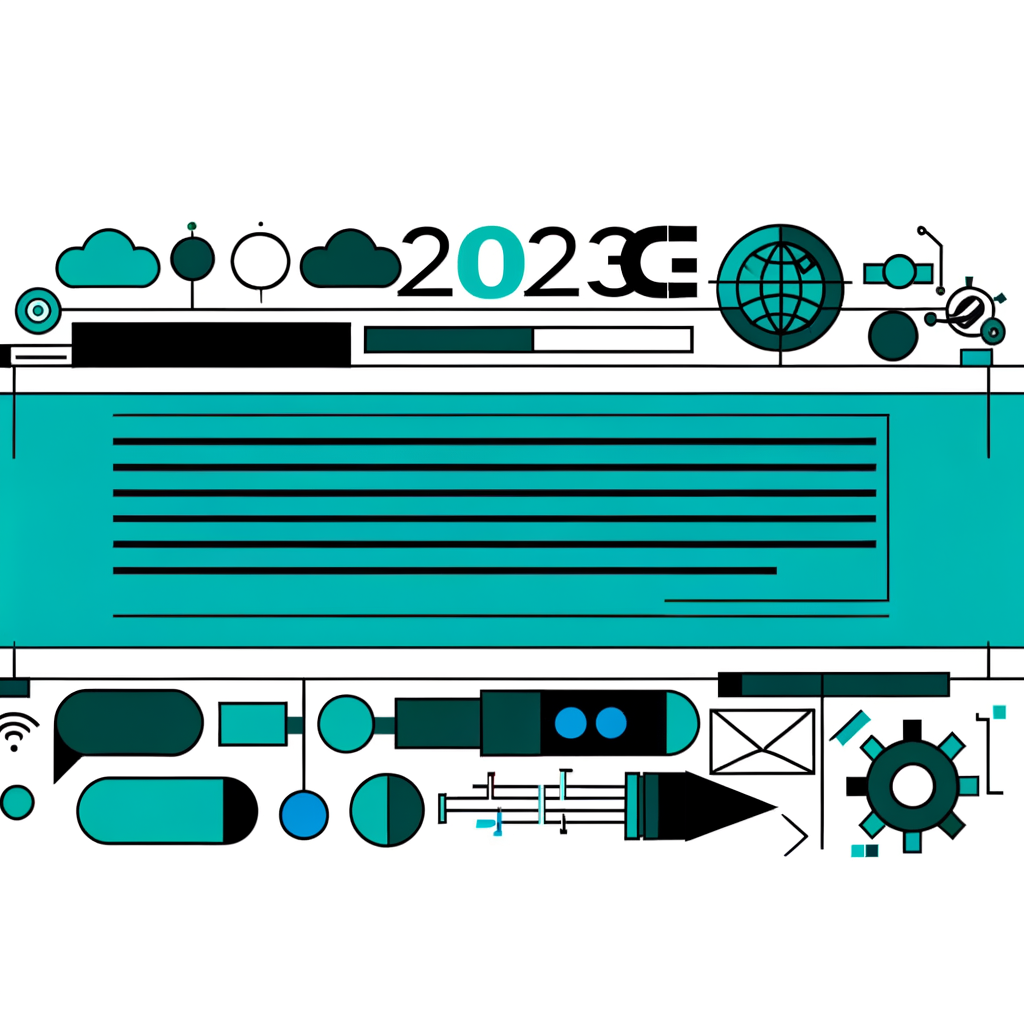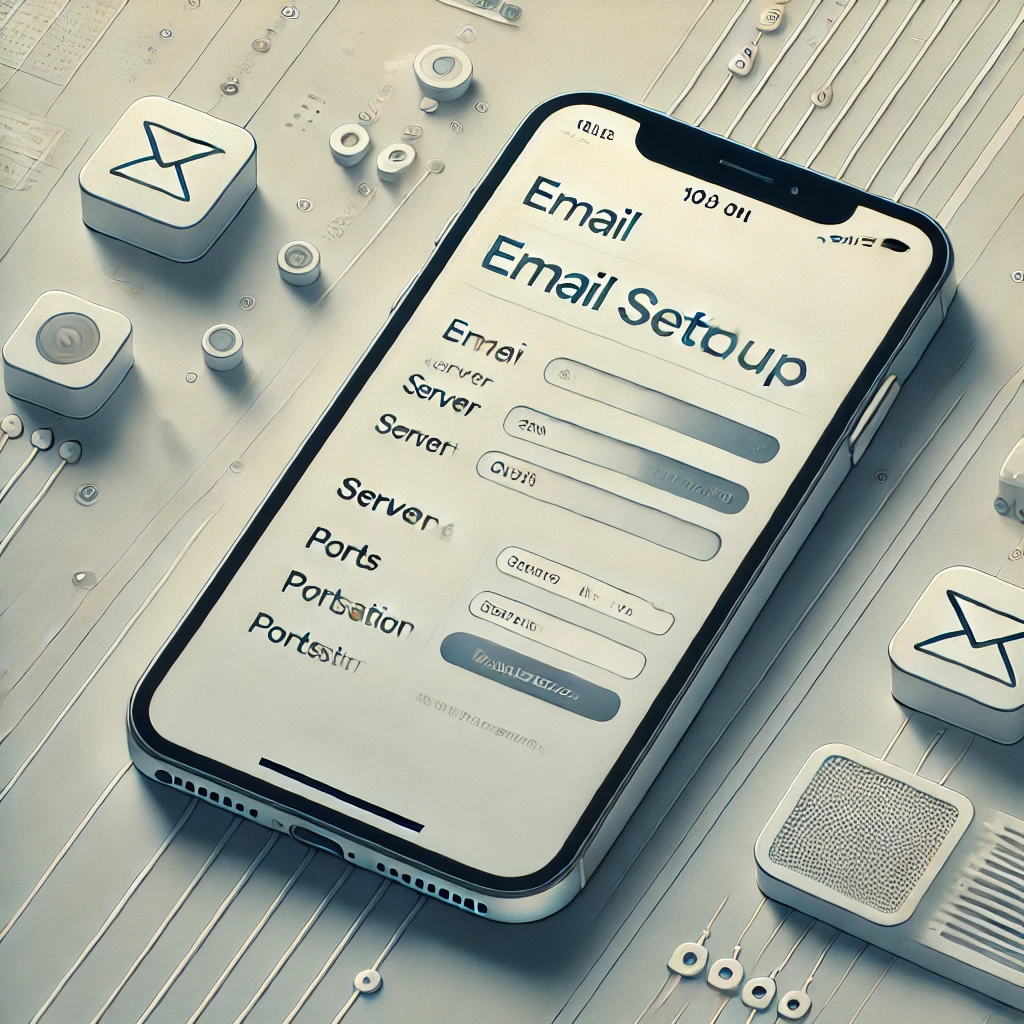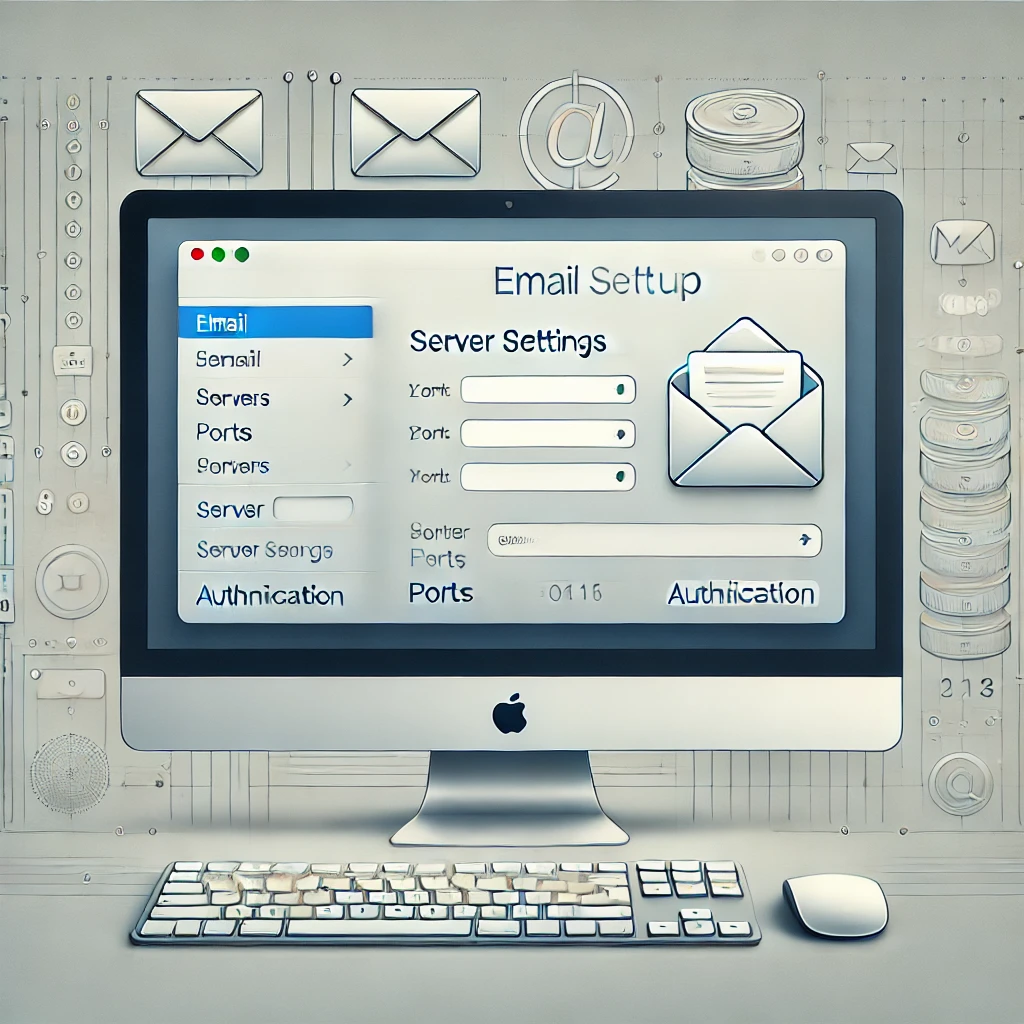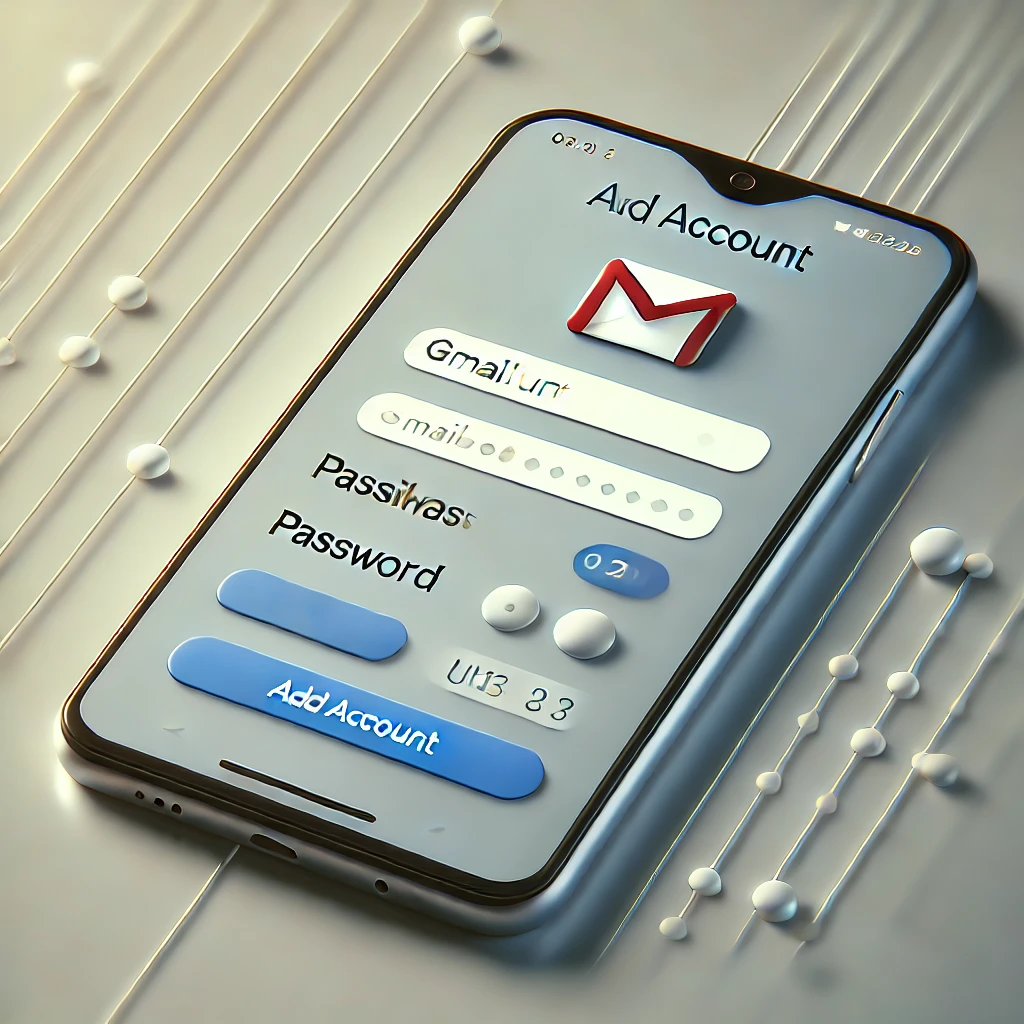Nos dirigimos a Ver Backend y introducimos el Usuario: “demo” y el Password: “Demo”

Una vez dentro del panel de administración nos dirigimos a “Gestor de Artículos”.

Una vez dentro del “Gestor de Artículos” le damos a “Nuevo” como aparece en la imagen de abajo.

Una vez dentro le ponemos un “Titulo” al artículo, en nuestro caso va a ser “Como crear un Artículo” (1º Paso). Después vamos a seleccionar la categoría, la dejamos por defecto (2º Paso). Luego en “Estatus” seleccionamos Publicado, también podemos elegir el acceso a este artículo, para que lo vean todos o solo las personas registradas en la web.
Después en “Destacados” si le decimos que “Si” nos saldrá directamente en la pagina inicial del Frontend, y si le decimos que “No” se mostrar en la categoría que le hemos asignado anteriormente, en nuestro caso es por defecto.

A continuación vamos a poner un texto y una imagen.
Vamos a explicar cómo colocar una imagen dentro del artículo. Nos situamos en el botón “Imagen” como aparece en la imagen de arriba en un recuadro rojo.
Una vez que hemos pulsado al botón “Imagen” se nos abrirá una página como aparece en la imagen de abajo. Ahora si queremos subir una imagen que se encuentra en nuestro “PC”, nos vamos a “Subir archivos” y le damos a “Examinar…” (1º Paso) y buscamos la imagen que queremos poner y una vez elegida le damos a “Iniciar Subida” (2º Paso).

Ya para terminar guardamos el artículo, para eso vamos a “Guardar & Cerrar” como aparece en la imagen de abajo.