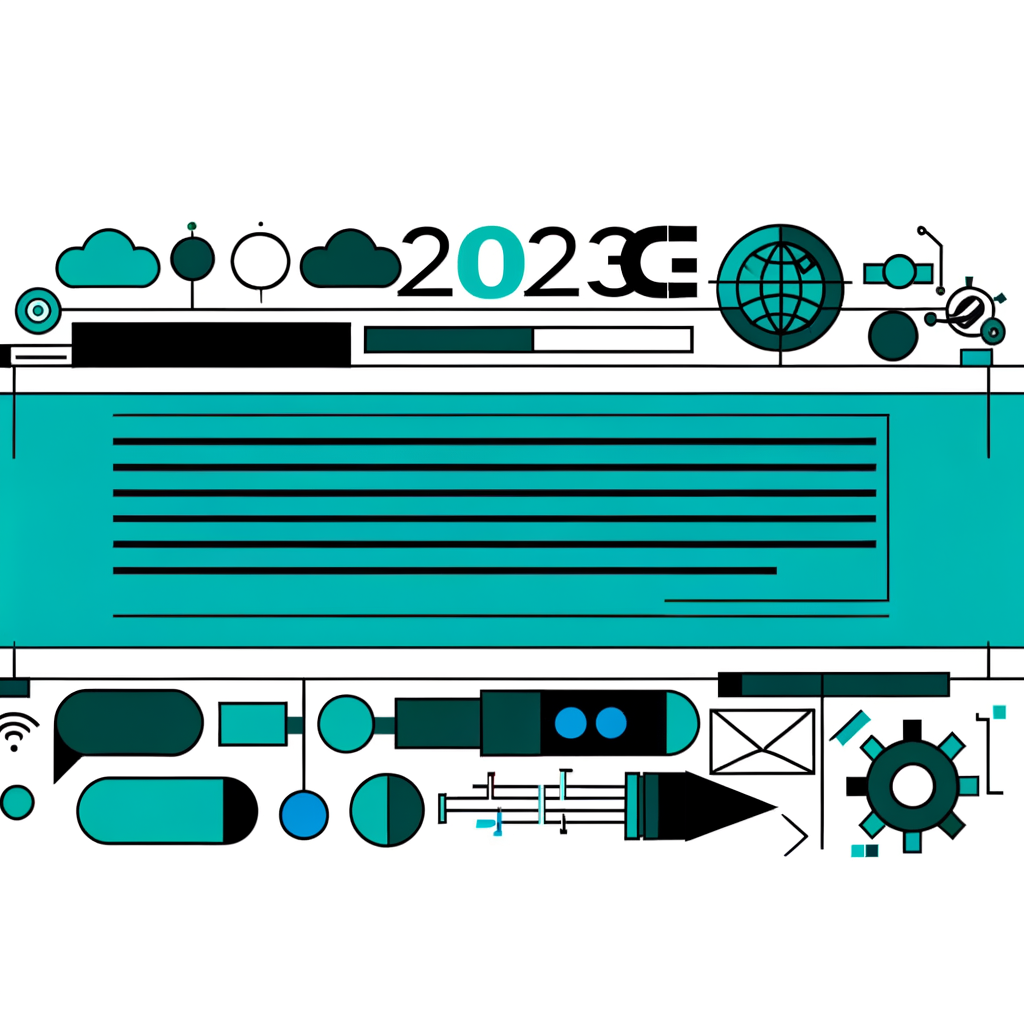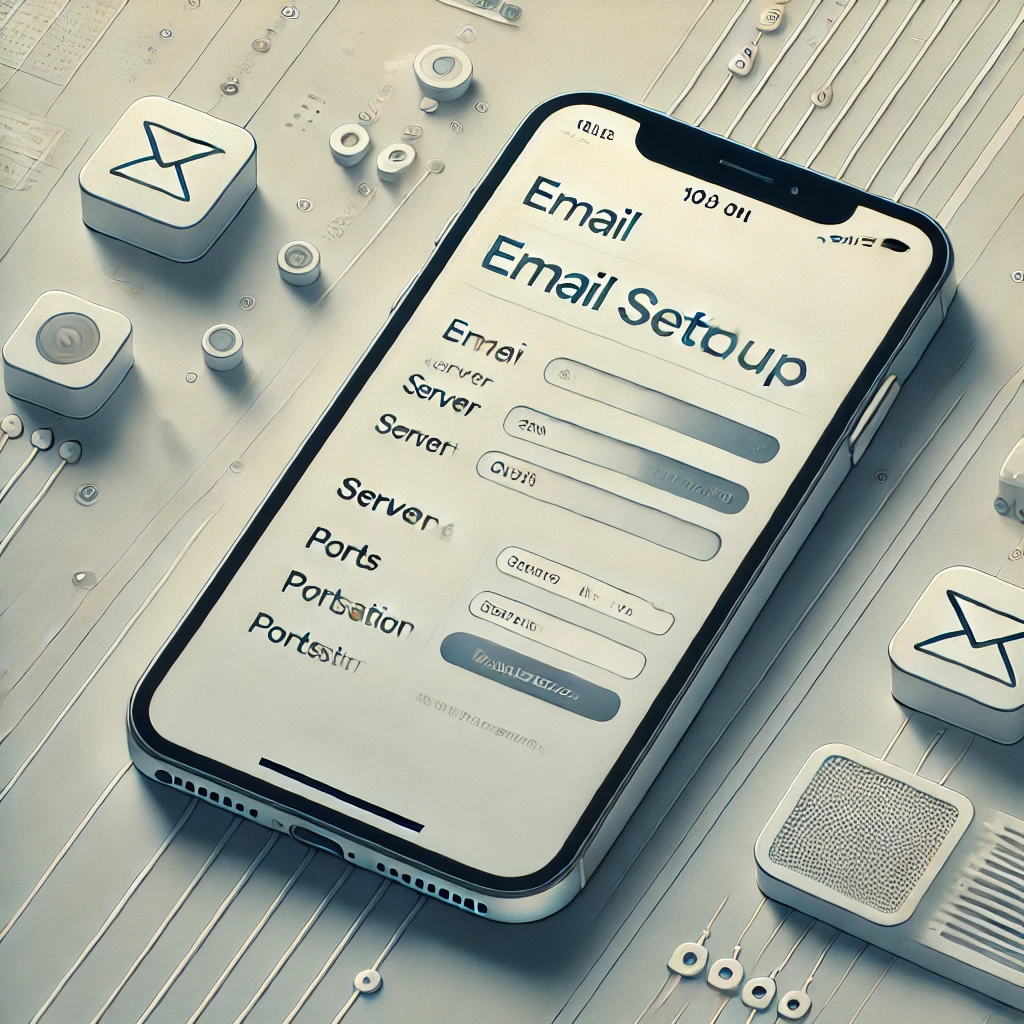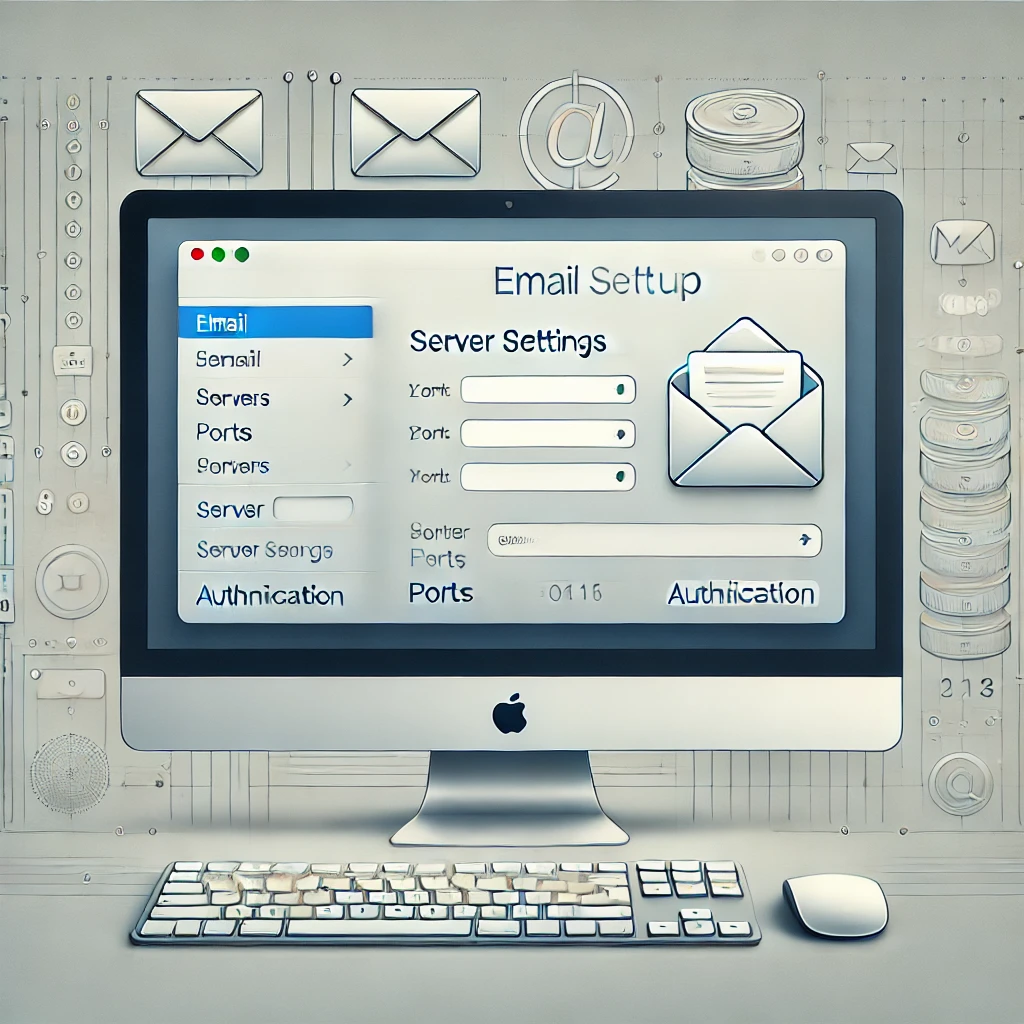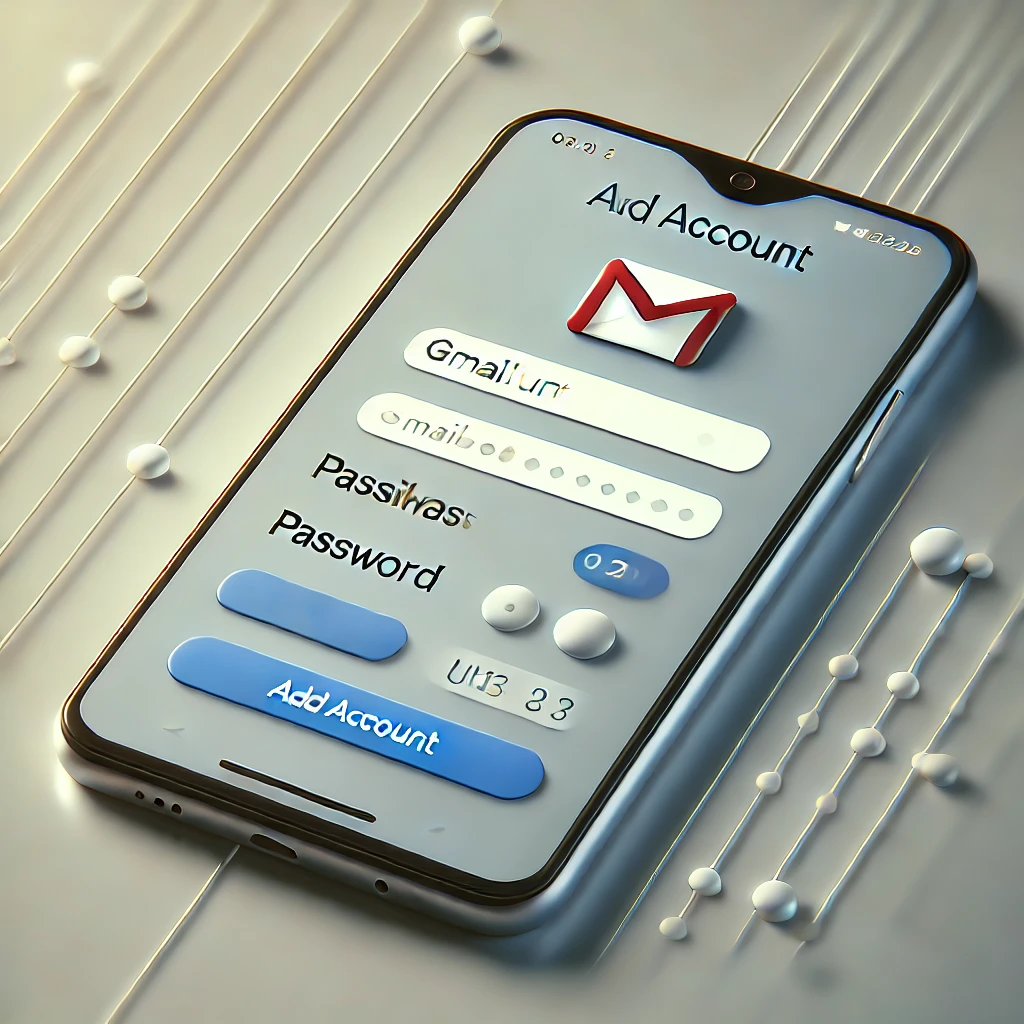1. Abrir Outlook y Agregar una Cuenta
Abre la aplicación Outlook e introduce la dirección de correo que deseas configurar. Luego, pulsa en Continuar.
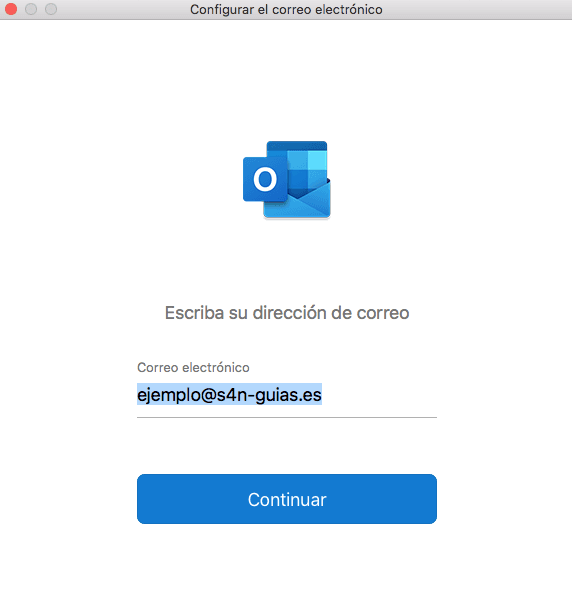
2. Seleccionar el Tipo de Cuenta
En la siguiente pantalla, selecciona el tipo de cuenta. En este caso, elige IMAP/POP para continuar.
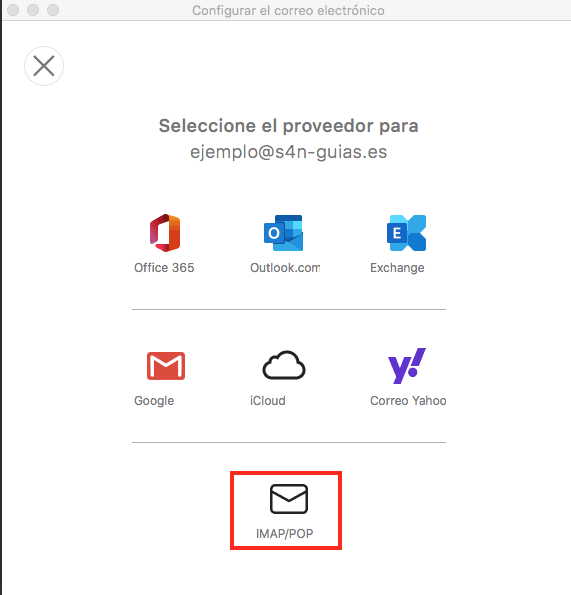
3. Introducir los Datos de Configuración
Se abrirá una ventana donde deberás ingresar la siguiente información:
- Servidor entrante: linux01.dnspropio.com
- Puerto: 993 (IMAP con SSL)
- Servidor saliente (SMTP): linux01.dnspropio.com
- Puerto SMTP: 465 (SSL) o 587 (STARTTLS)
- TLS o SSL: Sí
- Autenticación SMTP: Sí
Una vez ingresados estos datos, pulsa Agregar cuenta.
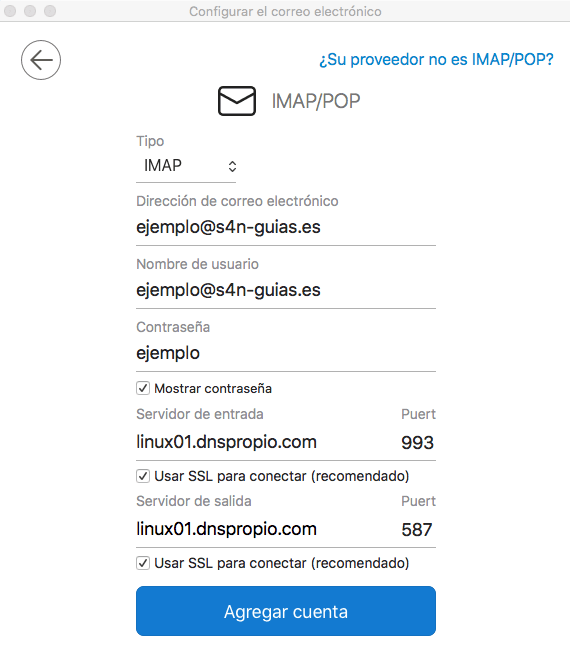
4. Confirmación de Configuración Exitosa
Si los datos ingresados son correctos, aparecerá una ventana de confirmación. Pulsa en Listo y tu cuenta estará configurada correctamente.
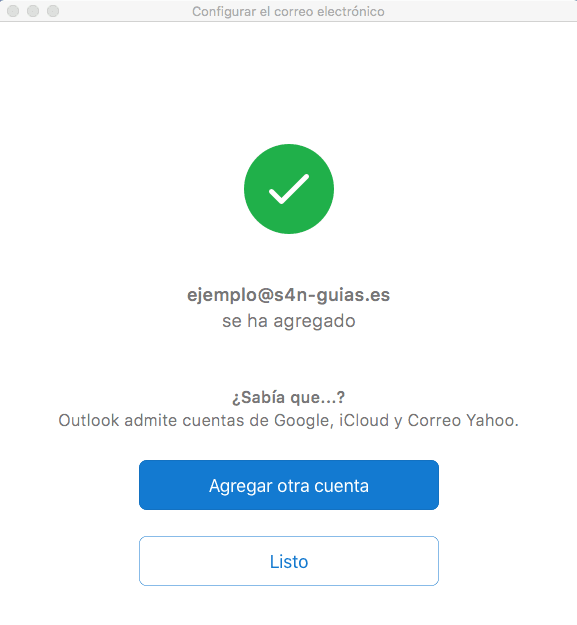
Conclusión
Configurar una cuenta de correo en Outlook es un proceso rápido y sencillo si cuentas con la información correcta. Siguiendo estos pasos, podrás acceder a tu correo sin inconvenientes y administrar tus mensajes de manera eficiente.
Si experimentas problemas durante la configuración, verifica los datos ingresados o contacta con tu proveedor de correo para asegurarte de que los servidores y puertos son los correctos.
📢 ¿Te ha sido útil esta guía? Comparte este artículo con otras personas que necesiten configurar su cuenta de correo en Outlook.