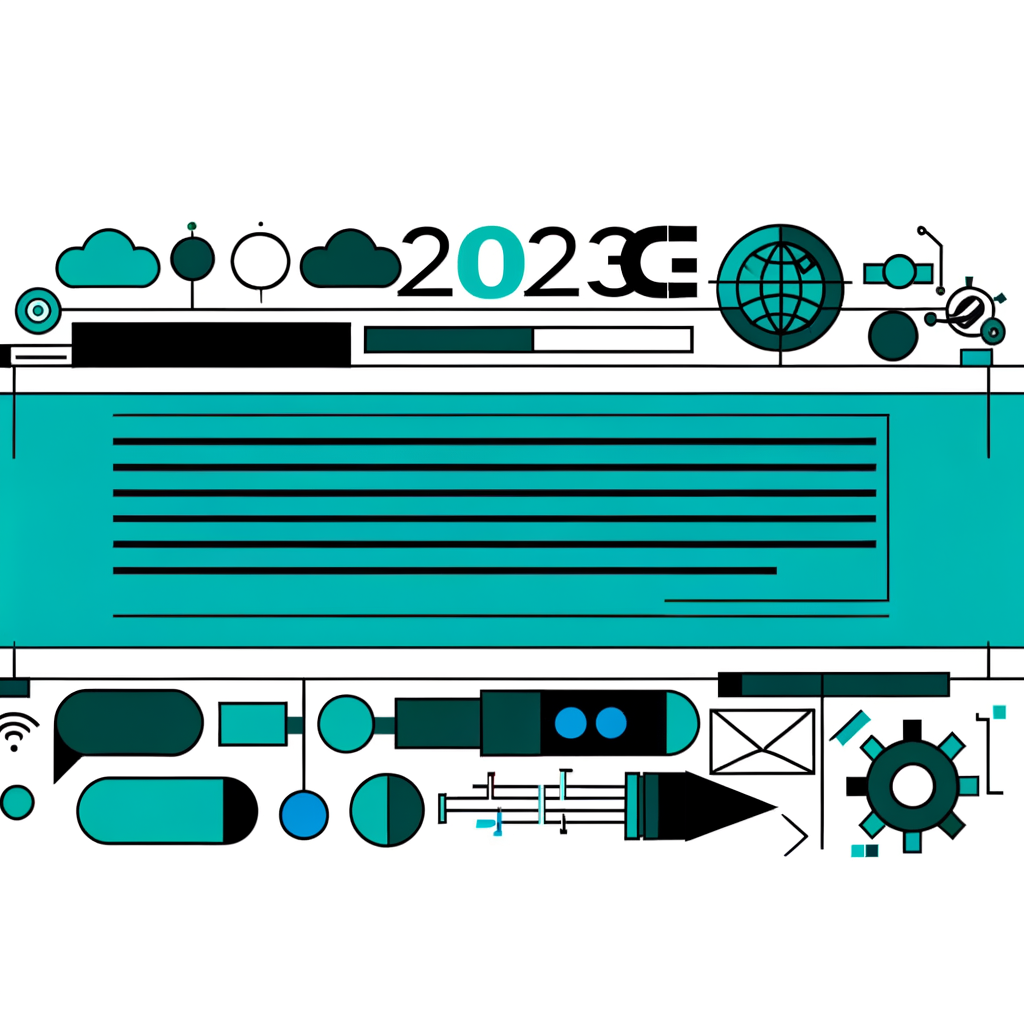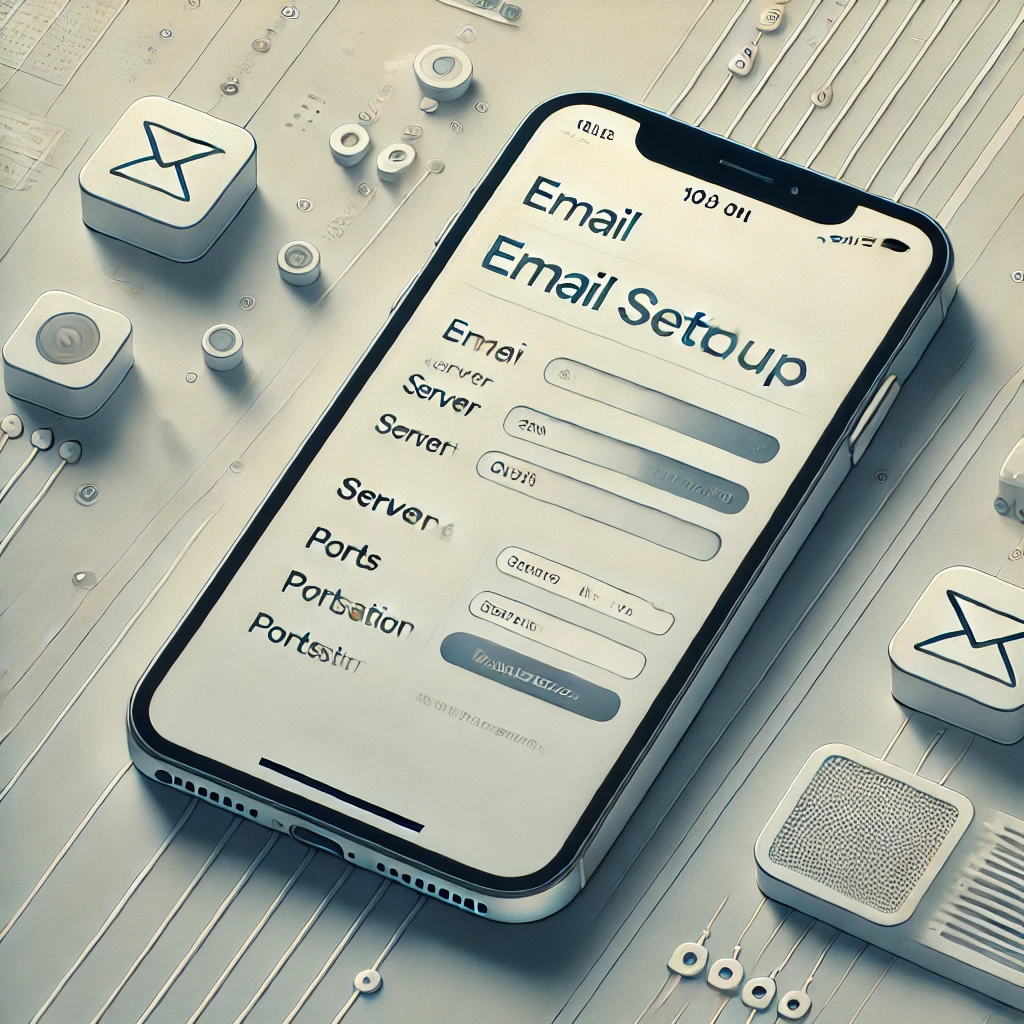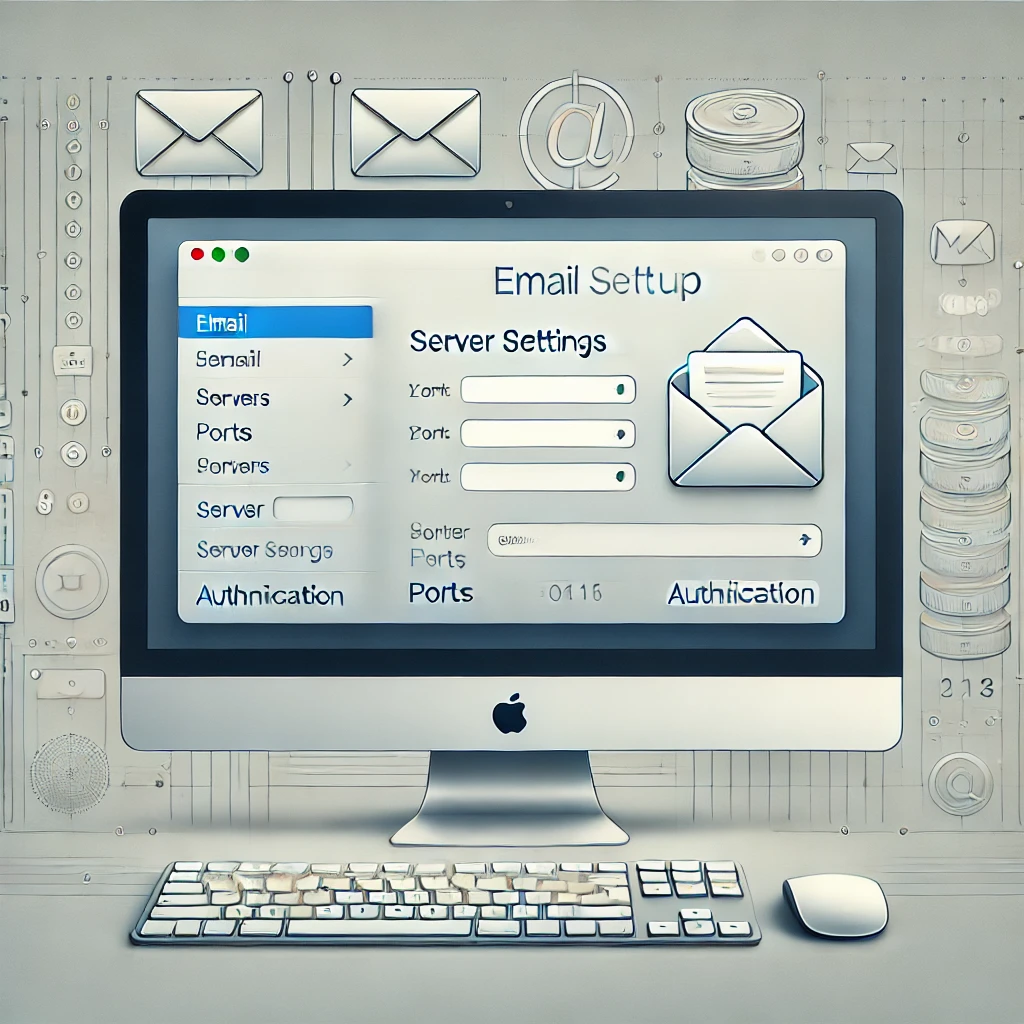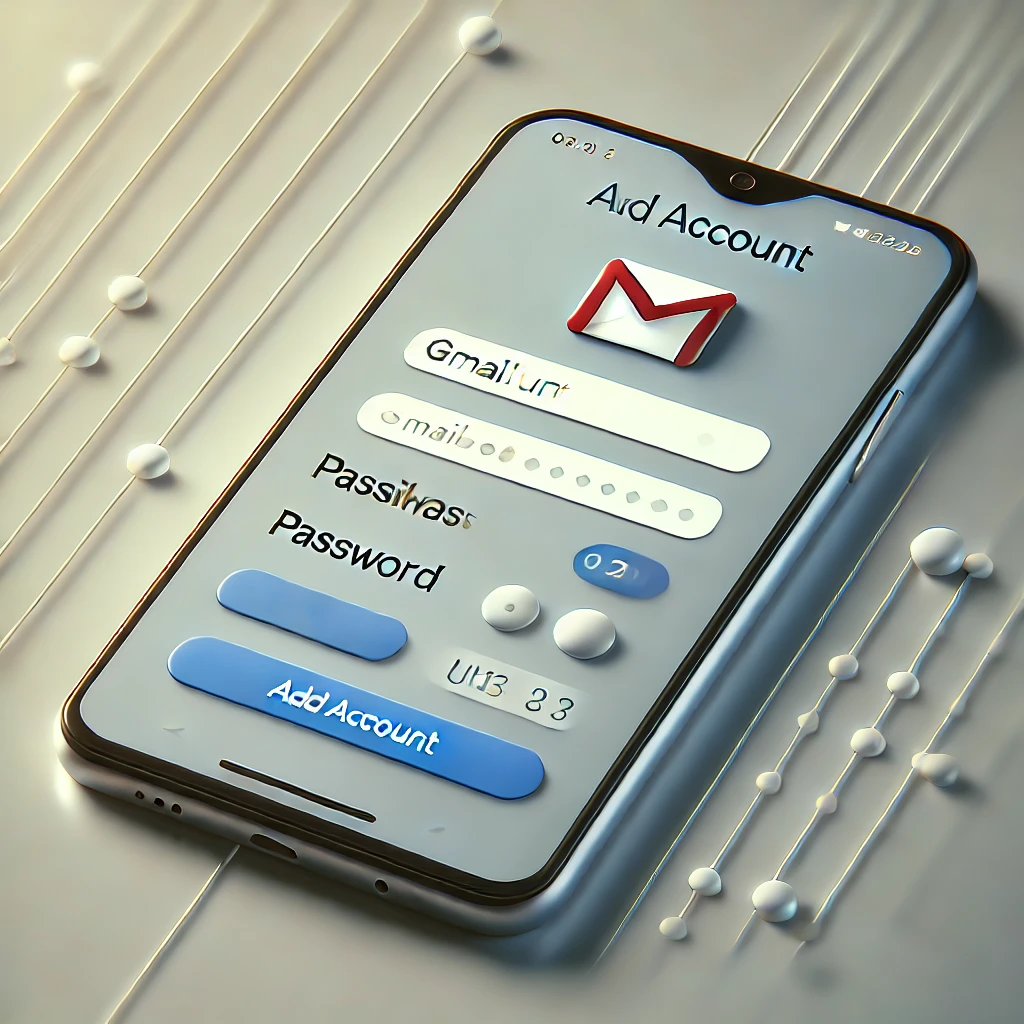4,9. Administración de proveedores
4.13. Cupón de la Administración
5,3. Sobre el Proyecto VirtueMart
4,7. Gestión de usuarios
4.7.4. Los campos de registro de usuario
VirtueMart viene con un sistema de gestión del usuario ampliada en comparación con Características de Joomla! De administración de usuarios.
Importante
Siempre use el Administrador de usuarios VirtueMart para añadir / editar y eliminar usuarios desde / hacia tu sitio Joomla! sitio! Si utiliza incorporado Joomla Administrador de usuarios que se ejecutará en problemas, porque requeridos entradas de la tabla de base de datos no se crean para estos usuarios. Así que por el otro caso: Cuando se elimina usuarios con la comunidad de Joomla! Administrador de usuarios desde el sitio que se han añadido con el Administrador de usuarios VirtueMart, las entradas siguen siendo inútiles.
VirtueMart también proporciona la capacidad para crear cualquier número de direcciones para un usuario en particular. No sólo puede un usuario tiene factura por separado y de enviar a las direcciones, pero las direcciones para el hogar y los negocios también.
4.7.1. Grupos de compradores
VirtueMart ofrece la posibilidad de asignar usuarios a un grupo de compradores. Esto permite a los tenderos para crear Grupos de compradores para lo que sea necesario (por ejemplo, acceso al sitio, puntuación de los usuarios, la pantalla de impuestos, etc.) Estos grupos de compradores se pueden utilizar para proporcionar servicios especiales, descuentos, o el acceso a un grupo específico de usuarios. Dado que los usuarios y grupos de compradores se asocian a un proveedor en particular, es importante para crear sus registros de proveedores antes de crear el usuario y los registros de los compradores del grupo.
Nota
Sólo hay un «defecto» del grupo comprador. Lo que los compradores de grupo se establece de forma predeterminada, los valores se utilizan para los nuevos clientes. Los nuevos clientes se les asigna automáticamente al grupo de los compradores por defecto.
4.7.1.1. La adición o modificación de un grupo de compradores
Usted puede agregar y modificar grupos de compradores en VirtueMart utilizando la lista de grupos Shopper, que se puede acceder a través del menú: «comprador» ⇒ «Lista de Grupos de compradores».

Figura 4,58. VirtueMart Administración: Grupo Shopper Lista
Para agregar un grupo de compradores nuevos, haga clic en el botón «Nuevo» en la barra de herramientas. En la forma siguiente grupo comprador sólo tiene que rellenar los campos necesarios.

Figura 4.59. VirtueMart Administración: Forma Shopper Grupo
4.7.1.2. Eliminación de Grupos de compradores
Puede eliminar Grupos de compradores de la lista de grupos Shopper, haga clic en «Papelera de reciclaje» icono en la última columna de cada fila de la lista del grupo comprador. También puede comprobar las casillas de verificación de cada grupo de compradores que desea eliminar y haga clic en el botón «Eliminar» en la barra de herramientas.
Nota
No se puede eliminar grupos de compradores, que todavía tiene clientes asignados.
4.7.2. Usuarios
TODO
4.7.2.1. La adición o modificación de usuarios
TODO
4.7.2.2. Eliminación de usuarios
TODO
4.7.3. Grupos de usuarios
Grupos de usuarios son «grupos de permiso» y se utilizan para restringir el acceso a ciertas partes y funciones de la tienda. Cada usuario se le asigna a un grupo de usuarios. Por defecto los clientes registrados son miembros del grupo «comprador».
¿Cuándo puede ser esto? Imagina que tienes un usuario que quiere acceder al «Informe» de la tienda. Por lo general, esto está restringido a los administradores y stoeradmins. Si se asigna a este usuario al grupo admin / storeadmin, también será capaz de acceder a otras partes sensibles de la tienda, donde se pueden cambiar o borrar datos importantes. La solución es añadir un nuevo grupo de usuarios llamado «Informe», que tendrá los mismos permisos que los compradores, además de acceso al módulo central «informe». Después de que el Grupo se ha añadido, se puede asignar a este usuario al nuevo grupo.
Grupos de usuarios se pueden añadir, modificar y eliminar de la lista de grupo de usuario («admin» ⇒ «Grupos de Usuarios»).

Figura 4.60. VirtueMart Administración: Lista del Grupo de Usuarios
Puede hacer clic en el nombre de un grupo existente para abrir el formulario grupo de usuarios.
Nota
Los grupos de «admin», «storeadmin» y «comprador» son los grupos clave de VirtueMart y no puede ser modificado ni eliminado.
Usted puede agregar un nuevo grupo haciendo clic en el botón «Nuevo» en la barra de herramientas. Esto abre el formulario de grupo de usuarios:

Figura 4.61. VirtueMart Administración: Forma del Grupo de Usuarios
Aquí se puede elegir un nombre para el grupo y el nivel de grupo.
Nota
Cuanto mayor sea el nivel de grupo, los permisos menos se supone que: «admin» tiene más permisos de los que «storeadmin», debido a que el número de nivel de grupo es menor.
Después de haber guardado el grupo de usuarios, está disponible en el módulo principal y la función de lista / forms.

Figura 4.62. VirtueMart Administración: El Grupo Nuevo en la lista de módulos
Ahora usted puede comenzar a conceder permisos a este nuevo grupo, marcando las casillas en la lista de la columna del «Nuevo Grupo».
Importante
Las mismas necesidades que hay que hacer para la lista de funciones de cada módulo!
4.7.4. Los campos de registro de usuario
La «Campos de usuario» Gestión le permite modificar libremente los campos que aparecen en el registro y mantenimiento de la cuenta. Estos campos son por ejemplo: Nombre, Apellido, Teléfono, …
La Gerencia de Campo de usuario se puede acceder a través de «Admin» ⇒ «Administrar campos de usuario».

Figura 4,63. VirtueMart Administración: Administrar campos de usuario
4.7.4.1. Añadir un nuevo campo
Usted puede agregar un nuevo campo haciendo clic en el botón «Nuevo» en la barra de herramientas en la lista de campos de usuario. El formulario de campo le permite elegir entre varios tipos de campo como
Área de texto
Casilla de verificación
Fecha
desplegable
Dirección web
Se utiliza para las direcciones Web.
IVA de la UE ID
Comprueba si hay un número de identificación fiscal válido para la UE tras el registro.
Verificación de edad
Le permite solicitar al cliente por su her / Cumpleaños para ver si él / ella tiene la edad suficiente para comprar en su tienda. Puede especificar la edad mínima en la parte inferior del formulario de registro de campo después de haber seleccionado este tipo.
Punta
Algunos otros tipos de campo será visible dependiendo de lo que otros componentes que se han instalado en su Joomla / Mambo!
Boletín de inscripción
Puedes dejar que tus nuevos clientes de forma automática estar suscrito a un boletín de noticias. Los siguientes componentes son compatibles: Letterman .
Campo Captcha
Obviamente, no es una buena idea si no quieres que el error de nuevos clientes, pero a veces necesario para evitar spam de registro. Usted puede agregar un cheque de Captcha para el formulario de inscripción si el componente SecurityImages está instalado en su sitio.
En nuestro ejemplo vamos a agregar un nuevo campo donde los usuarios de la UE puede llenar en el número de identificación fiscal de la UE de su empresa, si corresponde.

Figura 4.64. VirtueMart Administración: Añadir un nuevo campo de usuario
Los campos de formulario tienen el siguiente significado:
Tipo
El tipo de este campo. No se puede cambiar después!
Tabla Nombre del campo
El nombre de la columna que se inserta en la estructura de la tabla de las tablas «jos_vm_user_info» y «jos_vm_order_user_info» en su base de datos.
Título
Esta es la etiqueta del campo en el Formulario de Registro de Mantenimiento / Cuenta
Descripción
Esta descripción se mostrará al cliente en la interfaz en una pequeña descripción, además de la materia para explicar el campo.
¿Necesario?
Si esto se establece en sí, un valor debe ser proporcionada o elegido, de lo contrario la inscripción no será posible.
Mostrar en cuenta?
Esto define bien sea desde el campo se muestra en la forma de mantenimiento de cuenta o no.
Usuario de sólo lectura?
Si esto se establece en sí, el campo es de sólo lectura y no se puede cambiar por el cliente.
Mostrar en el Registro?
Si esto se establece en sí, el campo se mostrará en el formulario de inscripción.
Publicado
Aquí puedes dejar de publicar el campo completamente, por lo que no se mostrará en ninguna forma.
Tamaño
Esto define la longitud de los campos de entrada de texto.
Longitud máxima de
Este es el número máximo de caracteres que pueden ser llenados en el campo de texto.
Mueva el cliente en el grupo de compradores lo siguiente …
Aquí puede seleccionar el grupo en el que el cliente comprador de nueva matriculación se mueve cuando el ID de IVA de la UE se ha validado con éxito.
Si ha terminado de llenar los valores necesarios, no se olvide de guardar los cambios.
Aquí está una captura de pantalla del campo que acaba de agregar «de la UE de identificación de IVA» en el formulario de inscripción:

Figura 4.65. VirtueMart Administración: Nuevo campo «IVA de la UE ID» en el formulario de inscripción
4.7.4.2. Modificación de los campos
Los campos se pueden reordenar, cambiar de nombre, publicada, establece que se requiere o no, y mucho más.
Reordenación de los campos
Los campos se pueden reordenar usando las flechas azules en la lista de campo de usuario o el uso de los campos de entrada de texto en cada fila de la lista:

Figura 4,66. VirtueMart Administración: Re-pedido en la lista de campos
Si usted ha utilizado los campos de entrada para cambiar el orden de los campos, debe aplicar los cambios haciendo clic en el icono Guardar en la parte superior de esta columna. Después de que los campos se pueden reordenar.
Publicar (mostrar) / Campos Despublicar (ocultar)
Usted puede publicar y despublicar campos haciendo clic en el icono de la columna «Publicado». Después de que el estado de publicación se pueden activar.
Cambio de campos
Puedes acceder al formulario de campo haciendo clic en un nombre de campo en la lista de campos de usuario. En esta forma se pueden modificar todos los ajustes excepto el tipo de campo.

Figura 4,67. VirtueMart Administración: La modificación de un campo
4.7.4.3. Los campos Eliminar
Puede borrar todos los campos del sistema no de la lista de campos de usuario. Usted sólo necesita hacer clic en el icono de la papelera al final de la fila del elemento que desea eliminar. También puede seleccionar las casillas de verificación de los campos que desea eliminar y luego haga clic en el botón «Eliminar» en la barra de herramientas.
4,8. Orden Administración
4.8.2. Los detalles de pedidos
Su tienda está en línea, su catálogo está a punto de reventar, se le han acabado todas las pruebas de procesamiento de pagos, y ya está listo para irse a vivir! Bueno, tal vez no del todo. Usted necesita saber qué hacer cuando las órdenes vienen las inundaciones pulg Cuando alguien pide un producto a través de su sitio web VirtueMart, se crea un registro en el sistema con los detalles de la orden.
El registro de la orden tiene un ‘status’ para indicar que la orden está en la corriente de los acontecimientos – por ejemplo, si se ha pagado, enviado, o se cancela. Los valores reales se utilizan para el estado son de usted, pero por defecto, se le da valores de estado de espera, Confirmado, Cancelado, le devolvemos su dinero y enviadas. Si desea definir sus propios valores de estado, puede hacerlo seleccionando la opción «Lista de los tipos de Estado de la Orden de los de la» sub-menú de Estado del pedido «de los» órdenes «del menú.
Para ver todas las órdenes en el sistema, haga clic en «Lista de pedidos» en el «órdenes» del menú. Esto le llevará a la lista de pedidos que se ilustra en la figura siguiente.
4.8.1. La lista de pedidos

Figura 4.68. VirtueMart Administración: Lista de Orden
Al hacer clic en un número de orden, se le da todos los detalles de la orden como se muestra en la figura siguiente.
Al hacer clic en el nombre del cliente, se le llevará al formulario de usuario para este usuario. El enlace Vista de impresión se abre una nueva ventana que le permite imprimir la orden. En la columna de estado se puede ver el estado actual de esta orden. Puede cambiar este valor y después de que haga clic en el «Estado de la actualización» para el derecho a actualizar el estado del pedido. Si desea notificar al cliente sobre esta acción, seleccione la opción «Notificar al cliente?».
Para eliminar un objeto, utilice el icono de la papelera en la última columna o seleccionar múltiples pedidos utilizando las casillas de verificación en la primera columna y haga clic en «Eliminar» en la barra de herramientas.
4.8.2. Los detalles de pedidos

Figura 4.69. VirtueMart Administración: parte superior de los detalles del pedido
La vista de detalles del pedido muestra todos los detalles que son relevantes para el dueño de la tienda. Usted tiene tres pestañas en la parte superior: Cambio del estado del pedido, historial de pedidos y modificar una orden.

Figura 4.70. VirtueMart Administración: Parte inferior de los detalles del pedido
En esta parte de la pantalla para más detalles ver la lista de todos los productos adquiridos. Si los productos son productos que pueden descargarse, se puede volver a enviar el correo electrónico de aviso de descarga o re-iniciar las descargas si el número máximo de descarga se ha alcanzado o el periodo de descarga ha caducado.
También puede cambiar el estado del pedido para productos de orden individuales utilizando el estado de la lista desplegable en cada fila de la lista de elementos de orden.
4,9. Administración de proveedores
4.9.1. Categorías de proveedores
Advertencia
ESTA PARTE DE VirtueMart aún no está completo. No es recomendable Para utilizar esta función.
Los vendedores y categorías de proveedores de la parte superior representan la mayoría de niveles de la administración de VirtueMart. A través de la administración de proveedores, el dueño de la tienda es capaz de gestionar los productos, los usuarios, y los pedidos por vendedor o proveedor.
[TODO – dibujo heirarchial]
Para las tiendas simples en los que hay pocos productos que se ofrecen, la administración de proveedores no es necesariamente necesario, pero para las grandes tiendas más complejos, tales como un centro comercial en línea, administración de proveedores puede ser esencial.
Como todos los productos, categorías de productos, usuarios, y las órdenes están asociados con el registro de proveedores, que se establece el proveedor y la estructura de la categoría de proveedor es el primer paso para la construcción de la tienda en línea.
Nótese que no es necesario crear las categorías de proveedores primera. Los vendedores pueden ser re-asociada a categorías de proveedores después de todos los registros de proveedores se han creado. Sin embargo, la creación de los registros de proveedores de categoría primera se puede ahorrar un poco de trabajo extra si usted ya sabe cómo quiere clasificar a sus proveedores.
4.9.1. Categorías de proveedores
Categorías de proveedores son una forma de clasificar los tipos de bienes y servicios que ofrecen los vendedores en su sitio. Por ejemplo, usted puede tener un centro comercial en línea para la compra y venta de muebles. Es posible que desee para crear categorías de proveedores tales como «antigüedades», «Mobiliario de Oficina» y «Muebles para patio».
Tenga en cuenta que un vendedor en su sitio sólo se puede asociar con una categoría de único proveedor, por lo que es importante la utilización de las categorías que son lo suficientemente amplio como para representar a la elección del comprador de las tiendas. Por ejemplo, «Muebles antiguos» y «Vintage Clothing» no sería suficiente amplias categorías, si usted tiene un vendedor que vende ambos tipos de elementos. En este caso, es posible que desee utilizar «antigüedades» como la categoría de su proveedor.
VirtueMart crea el nombre de la categoría de proveedor «-por defecto-» después de la instalación. No es necesario cambiar esto a menos que usted elija para utilizar plenamente la funcionalidad de la categoría de proveedor.
4.9.1.1. Mirando en las categorías de proveedores
La lista de categorías de proveedores se puede acceder en el menú de proveedores («vendedor» ⇒ «categorías de proveedores de listas»). Usted puede fácilmente navegar a la lista de proveedores, haga clic en el enlace de texto «lista» en el «Proveedores» columna de la lista de categorías de proveedores.

Figura 4,71. VirtueMart Administración: Lista de proveedores para una categoría
Esto abrirá la página de la lista de proveedores.
4.9.1.2. Adición de categorías de proveedores
Para crear una categoría nueva de proveedor, seleccione «Proveedor | Agregar Proveedor Categoría» de la interfaz de administración de VirtueMart.
Con ello se abre el formulario de categoría de proveedor.

Figura 4.72. VirtueMart Administración: Forma de proveedores Categoría
Proveedor Formulario Categoría
Los campos de formulario de proveedores Categoría
Nombre de proveedor Categoría
El nombre utilizado para identificar la categoría de proveedor.
En la descripción Categoría
La descripción de la categoría de proveedor.
Haga clic en el botón «Guardar».
Usted será redirigido a la «Categoría Lista de proveedores» de la página, que muestra la opción «-por defecto-» categoría, y la nueva categoría que acaba de introducir.

Figura 4.73. VirtueMart Administración: Lista de proveedores Categoría
Lista de proveedores Categoría
Usted también puede agregar una categoría nueva de proveedores con el formulario de categoría de proveedor haciendo clic en el botón «Nuevo» en la barra de herramientas.
4.9.1.3. Edición de categorías de proveedores
Para editar una categoría de proveedores existente, seleccione «Proveedor | Categorías de proveedores de listas» en el menú de administrador VirtueMart. Esto volverá a la categoría de proveedores pantalla de la lista (ver imagen superior). Haga clic en el enlace de texto con el nombre de la categoría de proveedor que le gustaría editar para que aparezca el formulario de categoría de proveedor.
Cuando haya terminado de hacer cambios, haga clic en el botón «Guardar». Usted será redirigido de regreso a la «Categoría Lista de proveedores» de pantalla.
4.9.1.4. Eliminación de categorías de proveedores
Si elimina una categoría de proveedor de todos los vendedores de esta categoría será reasignado a la opción «-por defecto-» categoría de proveedor que se creó durante la instalación. A continuación, puede volver a asociar los proveedores afectados, si es necesario, tal como se describe más adelante bajo «Proveedores».
Para eliminar una categoría de proveedor sólo tiene que ir a la pantalla de proveedores lista de categorías. Haga clic en el icono de papelera en el «Eliminar» en la columna al lado del nombre de la categoría de proveedor que le gustaría eliminar.

Figura 4.74. VirtueMart Administración: Supresión de proveedores Categoría
La eliminación de proveedores Categoría
Haga clic en «Aceptar» para confirmar la eliminación de esta categoría.
4.9.2. Los vendedores
Los vendedores son el principal factor de organización en VirtueMart. Los productos y categorías de productos, opciones de facturación, etc, todos ellos configurados por vendedor.
Tras la instalación, un proveedor global, por defecto se crea. Este caso especial no se puede eliminar, y se gestionan por separado a través de la «Tienda | Edición de la tienda» opción de menú.
Si está ejecutando un sitio de compras de un solo proveedor (por ejemplo, si usted es el único proveedor que ofrecerá productos en su tienda), entonces no hay necesidad de crear proveedores adicionales. Sin embargo, si va a correr un sitio de centro comercial en línea que será la sede de varios proveedores, a continuación, cree una cuenta de proveedor para cada dueño de tienda.
Puede valer la pena señalar aquí que no hay que confundir los vendedores con los fabricantes. Un solo proveedor puede tener un fabricante diferente para cada producto que ofrecen. Si la persona que los productos en su sitio web será la gestión de su propio envío, etc, entonces es un vendedor. Si va a la gestión de estos aspectos, entonces el proveedor sea un fabricante. (Vea la Administración del fabricante para obtener más información sobre ese tema).
4.9.2.1. Adición de un proveedor
Para crear un nuevo proveedor, seleccione «Proveedor | Agregar Proveedor» en el menú de administrador VirtueMart.
Editar los siguientes campos en el formulario de Información de Proveedores:
Imagen completa
Necesario
Muestra el logotipo de la tienda configurada actualmente.
Subir imagen
Opcional
Busque logotipo de la empresa del proveedor. Esta será cargado al hacer clic en el icono «Guardar».
Moneda
El proveedor de divisas mundial / default
Valor mínimo para
Esta es la cantidad que es el valor mínimo de pedido.
Cantidad mínima de envío gratis
Esta es la cantidad, de la que el envío es gratuito.
Símbolo de moneda
Este es el símbolo de moneda que se utiliza cuando se muestran los precios.
Decimales
Número de decimales.
Símbolo decimal
Puede ser algo así. , O está vacío.
Miles de separación
Para lograr efectos positivos
Mostrar Pedido / Estilo para los números positivos.
Formato de negativo
Mostrar Pedido / Estilo para los números negativos.
Descripción
Esta es la descripción de la tienda del vendedor, que se muestra en la página shop.index .
Condiciones de uso
Este es el texto completo de las Condiciones del servicio que se muestra al cliente.
Nombre de la tienda
Necesario
El nombre de la tienda del vendedor.
Tienda Nombre de la empresa
Necesario
El nombre de la empresa fabricante.
URL
del proveedor de direcciones de Internet.
Dirección 1
Dirección Línea 1
Dirección 2
Dirección Línea 2
Ciudad
La ciudad donde se encuentra el proveedor.
Estado / Provincia / Región
La Provincia / Región cuando el vendedor se encuentra.
País
El país donde se encuentra el proveedor.
Zip / Código Postal
La postal de la ubicación del proveedor.
Teléfono
El vendedor del número de teléfono
Apellido, Nombre y Segundo Nombre
El Nombre de la persona de contacto del vendedor.
Título
El título de la persona de contacto.
Teléfono 1 y 2
Contacto de proveedores de número de teléfono.
Envíe por fax
El número de fax para el contacto.
Dirección de correo electrónico
Contacto principal proveedor dirección de correo electrónico
Haga clic en el icono «Guardar» para crear su nuevo proveedor.
4.9.2.2. Edición de los vendedores
Para editar un proveedor existente, seleccione «Proveedor | Vendedores de lista» para ver una lista de todos los proveedores. También es posible llegar a esta pantalla haciendo clic en el enlace de texto, «lista», en la columna de vendedores en la pantalla de proveedores lista de categorías.
Haga clic en el nombre del vendedor que le gustaría editar o haga clic en el enlace de texto de «actualización» en la columna de administración – ya sea que te lleve a un mismo proveedor Agregar formulario de información. Realice los cambios en el vendedor «Agregar Información» (descrito anteriormente), y haga clic en el icono «Guardar». Volverá a la pantalla de la lista de proveedores.
4.9.2.3. Eliminación de los vendedores
Importante
Dado que los vendedores representan la supresión de nivel más alto de nivel de dirección de obra, de los vendedores debe evitarse a menos que sea absolutamente necesario.
Antes de eliminar un proveedor actual, todos los productos, categorías de productos, usuarios, y las órdenes asociadas a ese proveedor debe ser removido a través de ya sea la eliminación o re-asociación a otro proveedor. VirtueMart no permitirá la supresión de un vendedor, mientras que estos registros secundarios todavía existen para ese proveedor.
Una vez que estos registros secundarios se han eliminado, seleccione «Proveedor | Vendedores de listas» para ver una lista de todos los proveedores. Luego haga clic en el nombre del proveedor que le gustaría eliminar. En el formulario de información de proveedores Agregar, haga clic en «Eliminar» icono. Volverá a la pantalla de la lista de proveedores.
Una vez que este proveedor ha sido eliminado, se elimina del sistema. Para recuperar este proveedor, usted debe volver a crear la información del proveedor, y re-asociar todas las categorías de productos y productos adecuados.
4.10. Las tasas de impuestos
4.10.1. Adición de las tasas de impuestos
VirtueMart tiene unas capacidades de cálculo de impuestos de configuración. Detalles sobre la configuración de cálculo de impuestos en su sitio se pueden encontrar por encima de la sección «Configuración».
Hay dos modos de impuestos disponibles en VirtueMart: En base a la dirección de proveedores y en base a la dirección de envío. Dependiendo de la opción que seleccione, debe configurar los tipos impositivos para la configuración regional de cada proveedor que figure en el «Formulario de Información del vendedor» (descrito anteriormente), o para cada país o estado en el que planea tener clientes a partir de (que se desea calcular impuestos para).
Edición de las tasas de impuestos
Para editar la información existente tasa de impuestos, seleccione «Impuestos | Lista de las tasas de impuestos» desde el menú de administrador VirtueMart. Haga clic en el enlace de texto o bien en el «País de Impuestos» o la «Tasa de Impuestos» en la columna (ambos le llevará en el mismo registro).
A continuación realizar cambios en el Impuesto País, Estado o región, o los campos de Tarifa, según sea necesario, y haga clic en el icono «Guardar» para guardar los cambios.
Cambios las tasas de impuestos se colocará en vigor para todas las compras de seguir adelante.
Eliminación de las tasas de impuestos
Para eliminar un tipo impositivo existente, seleccione «Impuestos | Lista de las tasas de impuestos» desde el menú de administrador VirtueMart. Haga clic en el enlace de texto en el «País de Impuestos» o la columna «Tipo Impositivo» para editar el registro. Haga clic en «Eliminar» icono. Volverá a la lista de tasa de impuestos.
Alternativamente, es posible que tire hacia arriba de la lista del Índice de Impuestos por selcting «Impuestos | Lista de Precios de impuestos», y haga clic en el icono de la papelera en el «quitar» la columna al lado del registro que desea eliminar.
4.10.1. Adición de las tasas de impuestos
Para agregar las tasas de impuestos, seleccione «Impuestos | Tasa de Impuesto Añadir» del menú de administrador VirtueMart. Con ello se abre el «Agregar información fiscal» del formulario.
Agregar campos de formulario de impuestos de la información:
Impuesto País
El país esta tasa se aplicará a, determinado tanto por el proveedor o la dirección del comprador el envío.
Impuestos del Estado o Región
El Estado o la Región esta tasa se aplicará a. Si no hay una región de la lista para el país en el que está configurando una tasa de impuestos para, seleccione la opción «fuera de los EE.UU. / Canadá-no / No Listado» la opción.
Si usted no necesita un estado, pero necesita más de un tipo impositivo de un país, sólo tienes que seleccionar un «ficticio» del estado para cada tipo de gravamen para ese país.
Tasa de Impuesto
Ejemplo: 0,0825
La tasa de impuesto, como valor decimal. Por ejemplo, el 8,25% se ingresará como 0,0825
Haga clic en el icono «Guardar» para añadir la información de su nueva tasa de impuestos.
4.11. Módulos de envío
4.11.3. Módulo de envío de USPS
4.11.1. Envío estándar
Es una buena idea en primer lugar a pensar en cómo va a cobrar por gastos de envío. La forma más fácil es tener un precio de envío fijo para todos sus productos, pero esto no siempre es práctico – especialmente si sus productos varían mucho en tamaño y / o peso.
No sólo usted necesita pensar en las tarifas de transporte, sino también métodos de envío. ¿Va a ofrecer más de un método de envío – por ejemplo. entrega al día siguiente, así como estándar? DHL, así como Royal Mail?
Incluso si usted decide usar una sola empresa para todos sus envíos, usted todavía tiene que decir al respecto VirtueMart. Para configurar una nueva ‘cargador’, seleccione ‘Crear Remitente «del» envío «del menú. Esto le llevará a editor de cargador.

Figura 4.75. VirtueMart Administración: Forma remitente
Orden de la lista es sólo un valor numérico que se utiliza para ordenar los nombres de exportadores, por lo que introducir un cargador para el que desea aparecer primero, 2 para el que desea figurar segundo, etc
Cuando haya añadido las compañías navieras que desea utilizar, es necesario configurar las tarifas de envío. Puede configurar diferentes tarifas para diferentes niveles de servicio (por ejemplo, del día siguiente, día dos, primera clase, etc) o de acuerdo con el peso del envío. También puede seleccionar si se debe agregar el IVA a la tarifa de envío o no. Todo esto se lleva a cabo en el Editor de la tarifa del envío – véase el gráfico siguiente.
Para editar o eliminar las tasas actuales de envío, ‘las tarifas de envío de los seleccionados de la’ envío ‘del menú.

Figura 4,76. VirtueMart Administración: Lista de tarifas de envío
Al hacer clic en el nombre de una tarifa de envío en esta lista, puedes acceder al formulario de la tarifa de envío para editar este tipo de transporte marítimo. Para agregar una nueva tarifa de envío, haga clic en el botón «Nuevo» en la barra de herramientas.

Figura 4,77. VirtueMart Administración: Forma de tarifas de envío
En este formulario, usted puede especificar los detalles de la tarifa de envío.
Descripción del transporte Tarifa
Este es el nombre de la tarifa de envío, que se muestra al cliente en la caja.
Lista de Orden
El orden de este tipo de transporte marítimo en la lista de todas las otras tarifas de envío (valor numérico).
Expedidor
Seleccione el soporte para este tipo de transporte marítimo.
País
El país / países, este tipo de transporte marítimo se aplica a. Los compradores de otros países no serán capaces de seleccionar este tipo de transporte marítimo.
ZIP inicio del rango
El menor ZIP / Código postal esta tarifa de envío es válida. Dejar en blanco si usted está utilizando los valores no numéricos!
ZIP final del rango
La mayor ZIP / Código postal esta tarifa de envío es válida. Dejar en blanco si usted está utilizando los valores no numéricos!
El peso más bajo
El menor peso total en el carrito esta tarifa de envío es válida.
Mayor peso
El mayor peso total en el carrito esta tarifa de envío es válida.
Cuota
El costo de este tipo de transporte marítimo = los costos.
Costo del paquete
La tarifa del paquete = costos adicionales para los envases.
Moneda
La moneda, que se aplica a los gastos que ha rellenado anteriormente.
CIF
Aquí usted puede seleccionar un tipo impositivo que se aplica a este tipo de transporte marítimo. Si selecciona «ninguno», no hay impuesto será aplicado.
4.11.2. Módulo de envío UPS
4.11.3. Módulo de envío de USPS
4.11.4. Intershipper envío
4.11.5. Zona de envío
4.12. Formas de Pago
4.12.1. Gestión de pagos Método
4.12.2. Agregar y Editar Formas de Pago
4.12.3. Preconfigurados Formas de Pago
El área de procesamiento de pagos puede ser un poco complicado, y tal vez sea mejor dejar esto a su diseñador de páginas web de resolver si es posible. Si usted es capaz de utilizar una de las compañías de procesamiento de pagos que ya están apoyados por VirtueMart, hará más fácil la vida de un lote (tendrá que inscribirse con un procesador de pagos a ti mismo – el programa no lo hará por usted! ). Usted puede ver las opciones disponibles haciendo clic en el icono de Métodos de Pago Lista en el resumen de la tienda, o mediante la selección de métodos de pago de nómina en el menú Store.
4.12.1. Gestión de pagos Método

Figura 4.78. VirtueMart Administración: Lista de Pago
Es posible crear un nuevo método de pago (hay un botón ‘Nuevo’ barra de herramientas), pero se puede hackear el código de VirtueMart para hacer uso de él (no para los débiles de corazón!)
Las opciones de configuración para cada método de pago son diferentes – en función de lo exigido por ese proveedor de servicios de pago. Por lo general, su proveedor de servicios de pago le dará algún tipo de código, clave o nombre de usuario que debe ser introducido en el Editor de métodos de pago.
El Editor de métodos de pago se compone de 2 fichas: la primera de las cuales es probable que no necesitan tocar. La siguiente figura muestra la ficha segundo («Configuración»), que varía según el proveedor de servicios de pago, y el ejemplo que se muestra aquí es de WorldPay.
4.12.2. Agregar y Editar Formas de Pago

Figura 4.79. VirtueMart Administración: Editor de métodos de pago
Algunos procesadores de pagos le permitirá especificar un script que se ejecute la finalización con éxito de un pago. Esta secuencia de comandos puede ser utilizado para actualizar automáticamente el estado del pedido en VirtueMart para que usted no tiene que vincular manualmente todos los recibos en línea con las órdenes de sus productos.
Otra ventaja de este proceso es que cuando usted está vendiendo los archivos descargables, usted no tiene que establecer el Estatus de la Orden que permite la descarga (esto envía el correo electrónico de identificación de descarga) de forma manual. Esto se hace automáticamente por el script.
Vea la sección «pre-configuradas Métodos de Pago» para obtener más detalles sobre pasarelas de pago específicos.
Otros proveedores de servicios de pago pueden utilizar diferentes métodos de forma automática le notifica cuando se recibe un pago. Una vez más, es probablemente más fácil para obtener su diseñador de páginas web para solucionar los requisitos para ello, pero si tiene que hacerlo usted mismo, consulte con su proveedor de servicios de pago a lo que son sus requisitos. A menudo, la notificación automática se conoce como «IPN» o «notificación de pago instantánea.
4.12.3. Preconfigurados Formas de Pago
VirtueMart ya viene con varios módulos de pago que permiten aceptar pagos de los clientes después de un tiempo corto para la que fueron creados con los datos de tu cuenta.
4.12.3.1. PayPal
La integración de PayPal se realiza mediante un formulario web que se transfiere al cliente al sitio de PayPal.

Figura 4.80. VirtueMart Administración: Pantalla de configuración de Paypal
Este método de pago permite actualizaciones automáticas de estado del pedido. Hay un archivo en /administrator/components/com_virtuemart/ que se llama notify.php . Tendrá que introducir la URL correspondiente (dirección web) para el archivo de comandos en el panel de control de PayPal. Cuando un cliente termina el pago, el servidor de PayPal se conecta a esta secuencia de comandos en el servidor. Cuando la transacción y el pago ha sido un éxito, el estado de los pedidos se actualiza automáticamente a la situación que ha configurado en el formulario de configuración de PayPal.
4.12.3.2. Worldpay
www.worldpay.com
Integración de WorldPay se realiza mediante un formulario web que se transfiere al cliente al sitio de WorldPay.
Permite actualizaciones automáticas de estado del pedido. Hay un archivo en /administrator/components/com_virtuemart/ que se llama worldpay_notify.php . Tendrá que introducir la URL correspondiente (dirección web) para el archivo de comandos en el panel de control de WorldPay. Cuando un cliente termina el pago, Worldpay copnnects a este script en su servidor y cuando la transacción y el pago han tenido éxito las actualizaciones, el estado del pedido.
4.12.3.3. authorize.net
www.authorize.net
Este módulo se utiliza el método de pago AIM authorize.net, lo que significa que los clientes se quedan en su sitio y entrar en todos los detalles de tarjetas de crédito. Cuando la orden se está terminando, el módulo de pago se conecta con authorize.net y trata de iniciar la transferencia de dinero utilizando los datos de pago del comprador y los detalles de la cuenta que usted ha creado en el panel de configuración para authorize.net.
4.12.3.4. 2Checkout
http://www.2checkout.com
Este módulo de pago actúa de forma muy similar a la del módulo de pagos de PayPal: Se transfiere al cliente al www.2checkout.com donde todos los detalles de pago se pueden introducir. Después de que el cliente se dirige a su sitio. Pero antes debe realizar los siguientes pasos:
1. Rellena tus datos para 2Checkout en su tienda, «Tienda» ⇒ «El pago de lista» ⇒ «2Checkout».
Porque la palabra secreta de campo acaba de elegir una palabra secreta (sin espacios! Máximo 16 caracteres), rellenarlo y tenerlo en cuenta.
2. Accede a tu cuenta en 2Checkout www.2checkout.com.
3. Vaya a la sección llamada «Look and Feel».
4. Rellene » https://YOUR_JOOMLA_URL/2checkout_notify.php «en los campos Aprobado dirección URL y la espera
5. Completa con la palabra secreta de la Etapa 1 en la palabra secreta de campo.
6. Mueva el archivo YOUR_JOOMLA_PATH/administrator/components/com_virtuemart/2checkout_notify.php de
YOUR_JOOMLA_PATH/2checkout_notify.php
(Quiere decir a la raíz del Mambo)
Cuando esas medidas se han completado, se puede utilizar 2Checkout con las actualizaciones automáticas Estado del pedido en su sitio.
4.12.3.5. eWay
www.eway.com.au
Este módulo de pago implementa la solución eWay XML de pago.
Los clientes se quedan en su sitio y entrar en todos los detalles de tarjetas de crédito. Cuando la orden se está terminando, el módulo de pago se conecta con la pasarela eWay y trata de iniciar la transferencia de dinero utilizando los datos de pago del comprador.
4.12.3.6. Paymate
TODO
4.12.3.7. eProcessingNetwork.com
www.eProcessingNetwork.com
Vea la sección «authorize.net».
4.12.3.8. NoChex
TODO
4.12.3.9. PayMeNow
TODO
4.13. Cupón de la Administración
Puede acceder a la lista de los cupones en el menú: «Cupones» ⇒ «Lista de descuento».

Figura 4.81. VirtueMart Administración: Lista de descuento
Aquí es donde usted puede agregar, modificar o eliminar cupones existentes.
Para agregar un nuevo cupón, haga clic en el botón «Nuevo» en la barra de herramientas. El cupón de muestra.

Figura 4,82. VirtueMart Administración: Forma de descuento
Ahora tiene que rellenar el valor necesario para el nuevo cupón:
Código de cupón
Este es el «código» de un cliente tiene que rellenar para canjear este cupón. Esto puede ser una simple palabra o una cadena de secreto con números y caracteres.
Por ciento o total
Aquí puede elegir si el valor del cupón es un porcentaje del total de carro o un valor total fijo.
Tipo de descuento
Hay dos tipos de cupones: Cupones de regalo y cupones permanentes. Cupones de regalo se elimina de la base de datos una vez que se han utilizado para realizar un pedido. Cupones permanentes pueden ser utilizados para las campañas, ya que pueden ser utilizados una y otra vez hasta que los elimine de la lista de cupones.
Valor
Este es el valor numérico de descuento de este cupón.
No te olvides de guardar los cambios y listo!
4.14. Informes
VirtueMart viene con un módulo de informes básicos y contiene explicaciones. Le permite ver las ventas de productos de un rango de tiempo específico.
Capítulo 5. Acerca de VirtueMart
Tabla de contenidos
5,1. Problemas conocidos
5,3. Sobre el Proyecto VirtueMart
5,1. Problemas conocidos
Ver Bug Tracker
5,2. To-Do List
5.2.1. Lista de deseos / No implementado Características
5.2.1. Lista de deseos / No implementado Características
· Meta Descripción / Palabras clave de los productos
· Quick-Add: Descuento * todos * los productos
· permiten «enviar como regalo» con un texto individual en el orden
· Envío basado en Cesta Total
5.2.2. General
· mejorar el rendimiento
· Limpieza del código y hacerlo mejor lectura
· XHTML / CSS Cumplimiento
· Limpie el pago
5,3. Sobre el Proyecto VirtueMart
VirtueMart es un Open Source E-Commerce solución para Joomla! .
VirtueMart es liberado bajo la Licencia Pública General de GNU. Es gratis para descargar y utilizar.
Hay un pequeño grupo de desarrolladores que ayuden en la toma de este Script Compras más profesionales y fáciles de usar.
Breve nota sobre la historia del proyecto: VirtueMart es el sucesor del mambo-phpShop. mambo-phpShop fue el primer puerto de phpShop a Mambo. phpShop fue desarrollado por Edikon Corp. y la comunidad phpShop – http://www.phpshop.org . Mambo se bifurca a un nuevo proyecto llamado «Joomla!» en el año 2005. En el mismo año mambo-phpShop fue renombrada como «VirtueMart».
5,4. La Comunidad
Desde VirtueMart es libre y software de código abierto, todo el mundo con que puede (y debe!) Contribuir a este proyecto.
Puedes enviar tus fragmentos de código, sugerencias y cualquier otra cosa útil para la página de inicio del proyecto: http://virtuemart.net .
También hay un foro activo, donde la discusión y presentación de informes de errores pueden tener lugar: Foro .
El Portal para desarrolladores de VirtueMart es una plataforma abierta para el Desarrollo + Hosting para todos los proyectos de código abierto relacionados con VirtueMart. Ofrece los mismos servicios que JoomlaCode o Sourceforge , pero se centra en el desarrollo VirtueMart.
5,5. La documentación
Esta documentación fue escrito usando XMLmind Editor XML y el DocBook formato XML.
DocBook define un conjunto de elementos de marcado útil para marcar texto para que el texto a continuación, se pueda transformar en varios formatos diferentes. Es posible crear documentos en diferentes formatos: PDF, HTML, Ayuda HTML (chm de Ayuda de Windows.), XML, RTF, TeX, WordML (Word 2003) y otros. El autor de este documento se utiliza la documentación de construcción de script (correr con Apache Ant) para generar los documentos de los usuarios finales. La idea es escribir una sola vez y llegar al mayor número posible de personas con la información. La información digital no se almacenan adecuadamente tiende a perderse. Debido al hecho de que no contenga caracteres no comunes (como los formatos binarios) es posible indexar y buscar directamente en los documentos escritos en SGML y por lo tanto en DocBook. Los sistemas SGML lo utilizan márgenes de ganancia para hacer su descripción. DocBook tiene más de 300 elementos de marcado cada uno con varios atributos que pueden asumir varios valores, estos pueden ser fijos o definidos por el documento / estilo que el autor ha utilizado.